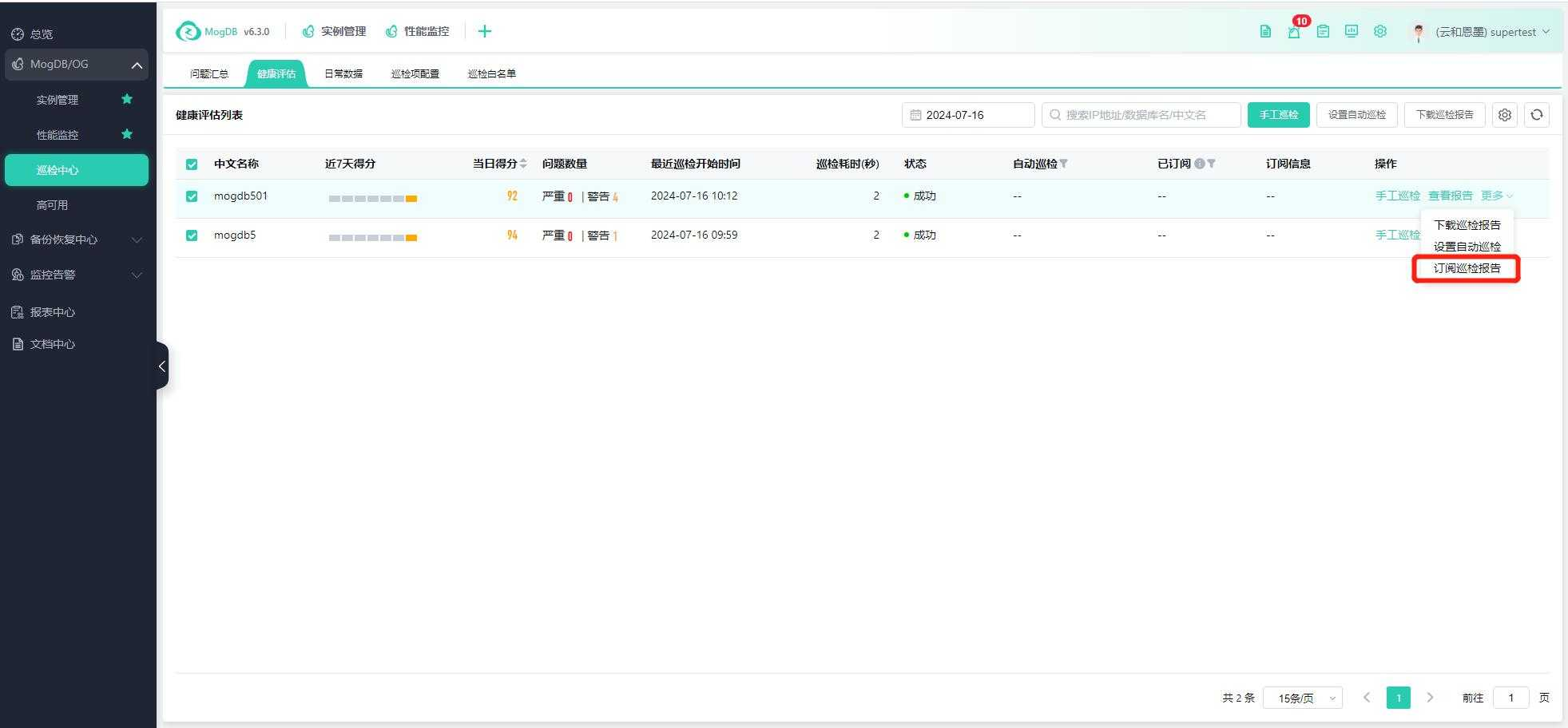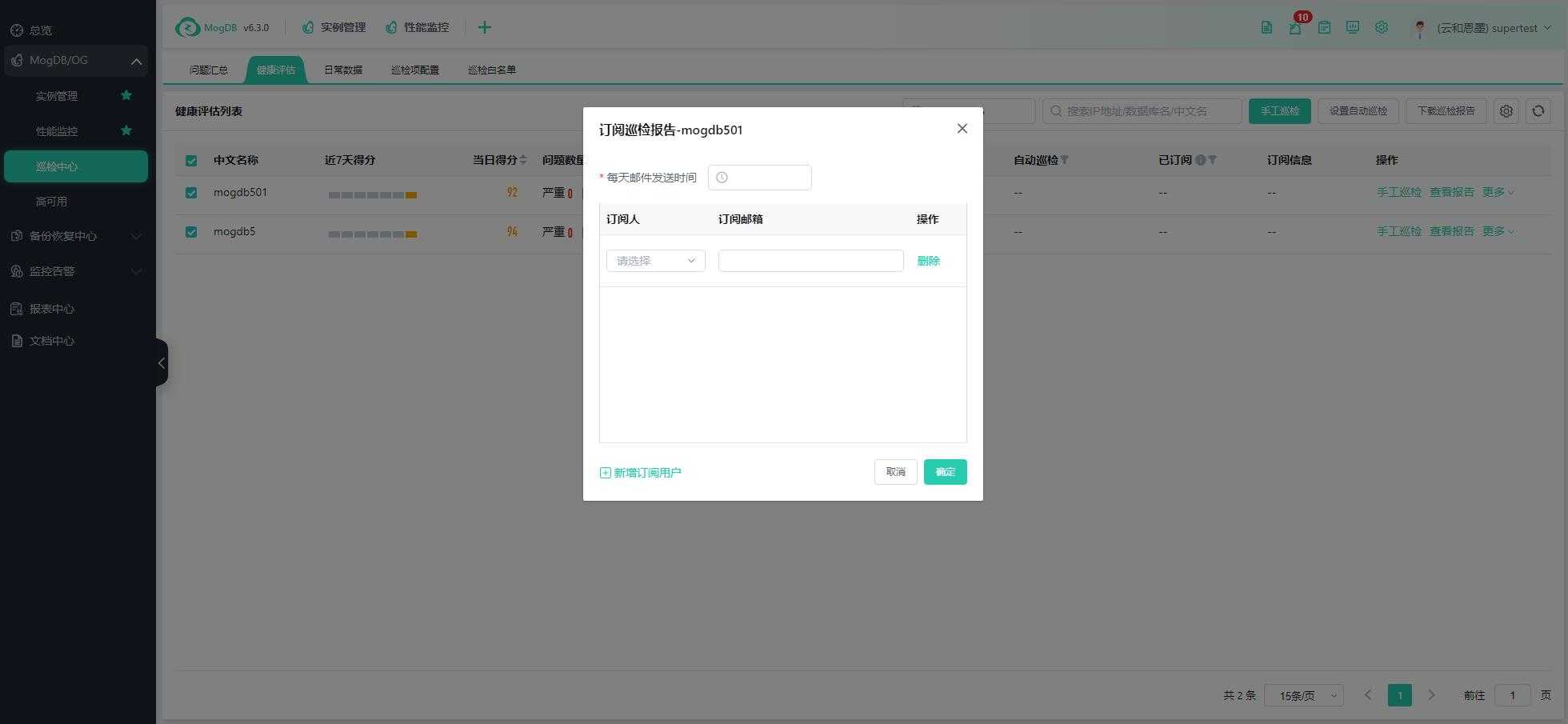- About
- Basic Features
- Introduction
- Platform Tenant Management
- Platform User Management
- TOTP Certification
- Basic Data Definition
- Media Management
- Command Management
- Mail Server Configuration
- Job Center
- Platform Host Resource Pool
- Platform Database Pool
- Platform Proxy Nodes Management
- Platform Components Management
- Additional Information Management
- Operation Log
- Connection Concurrency Configuration
- Customization of Platform Styles
- Parameter Templates
- License
- Monitor Large Screen
- Overview Display
- Tenant User Management
- Tenant Host Resource Pool
- Tenant Proxy Nodes Management
- Menu Management
- Report Center
- MogDB/openGauss
- Backup Recovery Center
- Monitoring
- Alert Center
- Inspect Center
Health Assessment
Function Entrance
Database Inspection Center --> Health Assessment
Function Description
Displays databases that have been configured for automatic inspection.
Prerequisites
To subscribe to the inspection report feature, you need to configure the mail server in advance. For details, refer to the document "Platform Basic Features" - "Mail Server".
Operating Instructions
The Health Assessment list is shown in the following figure:
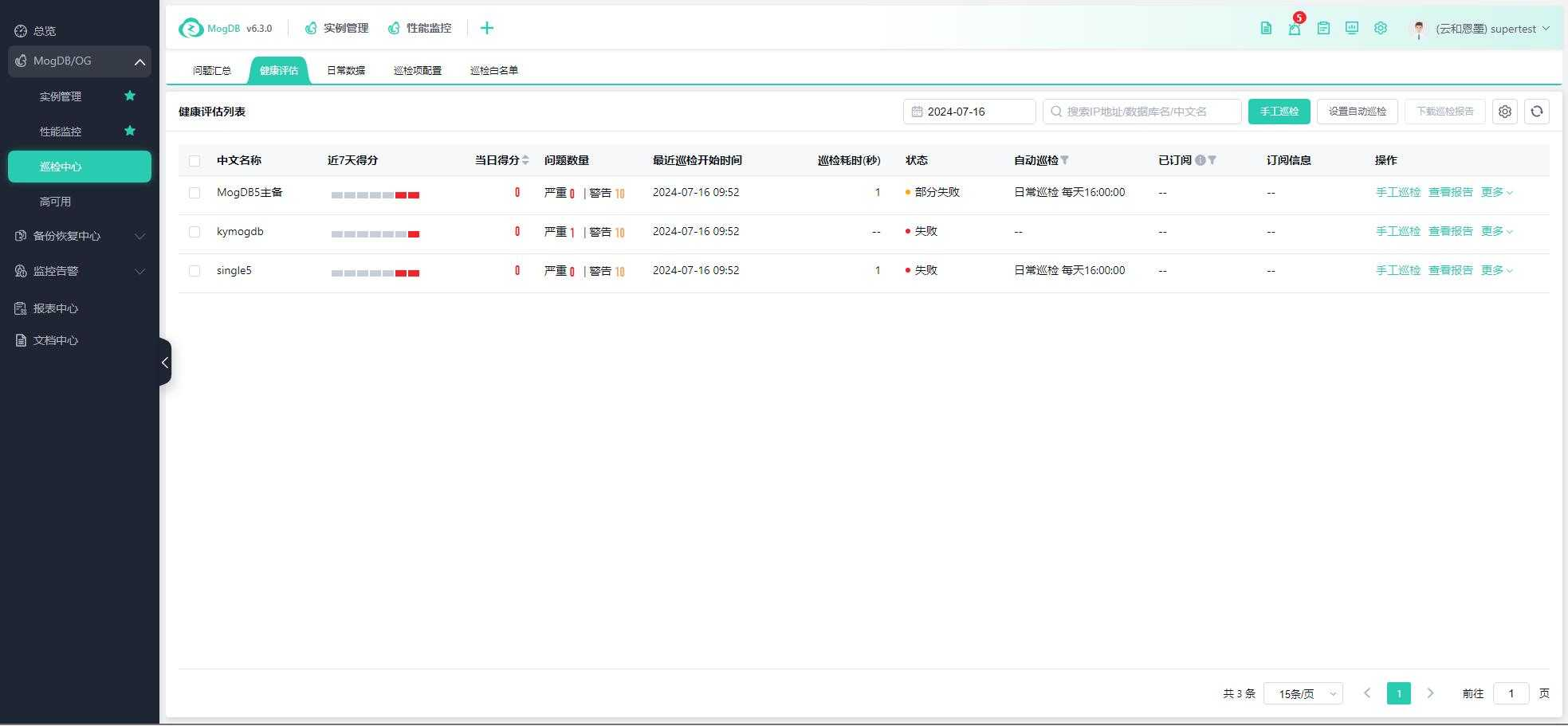
The time frame displays the inspection score and results for the specified date, as shown in the following figure:
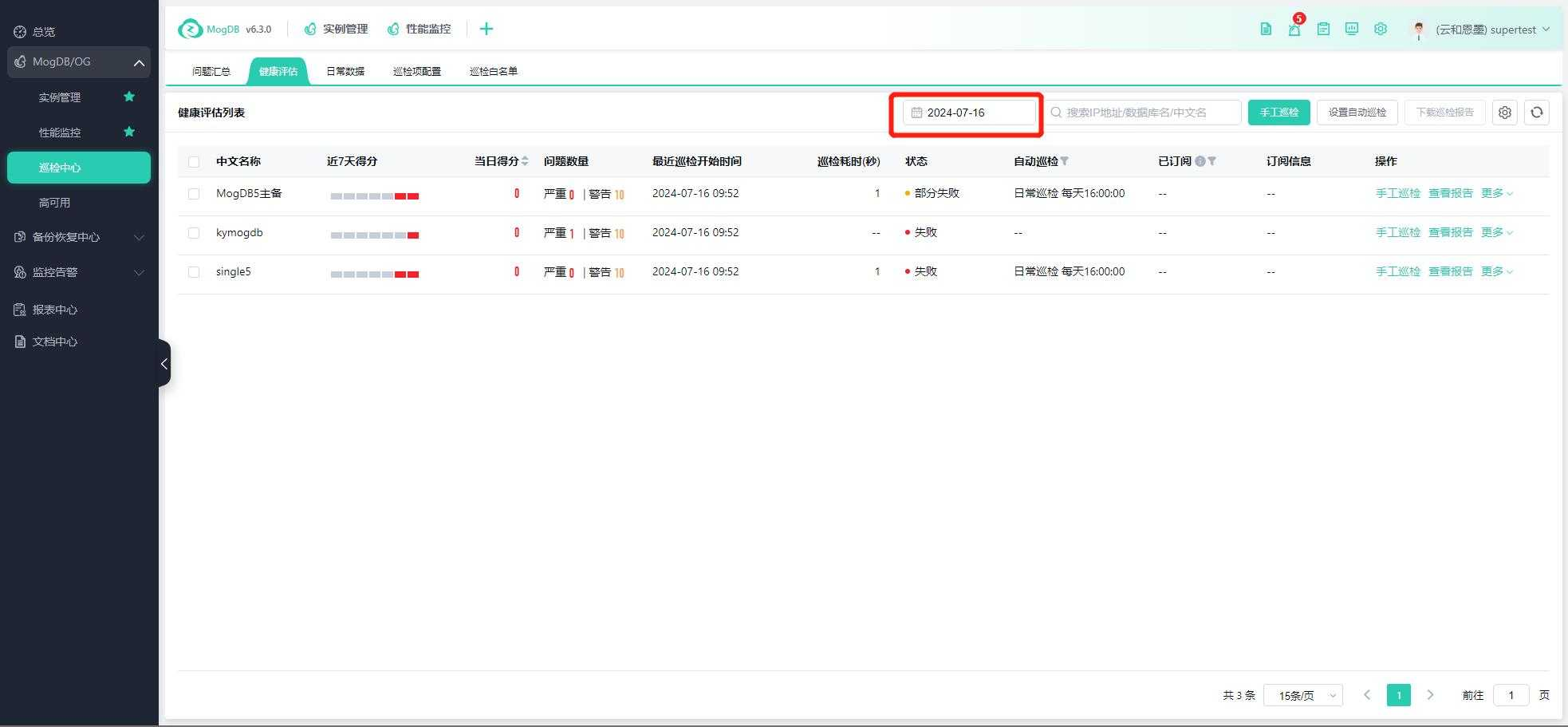
Automatic Inspection
Click the "Automatic Inspection Configuration" button to configure the inspection scenario, time, and inspected databases for automatic inspection tasks for various databases, as shown in the following figures:
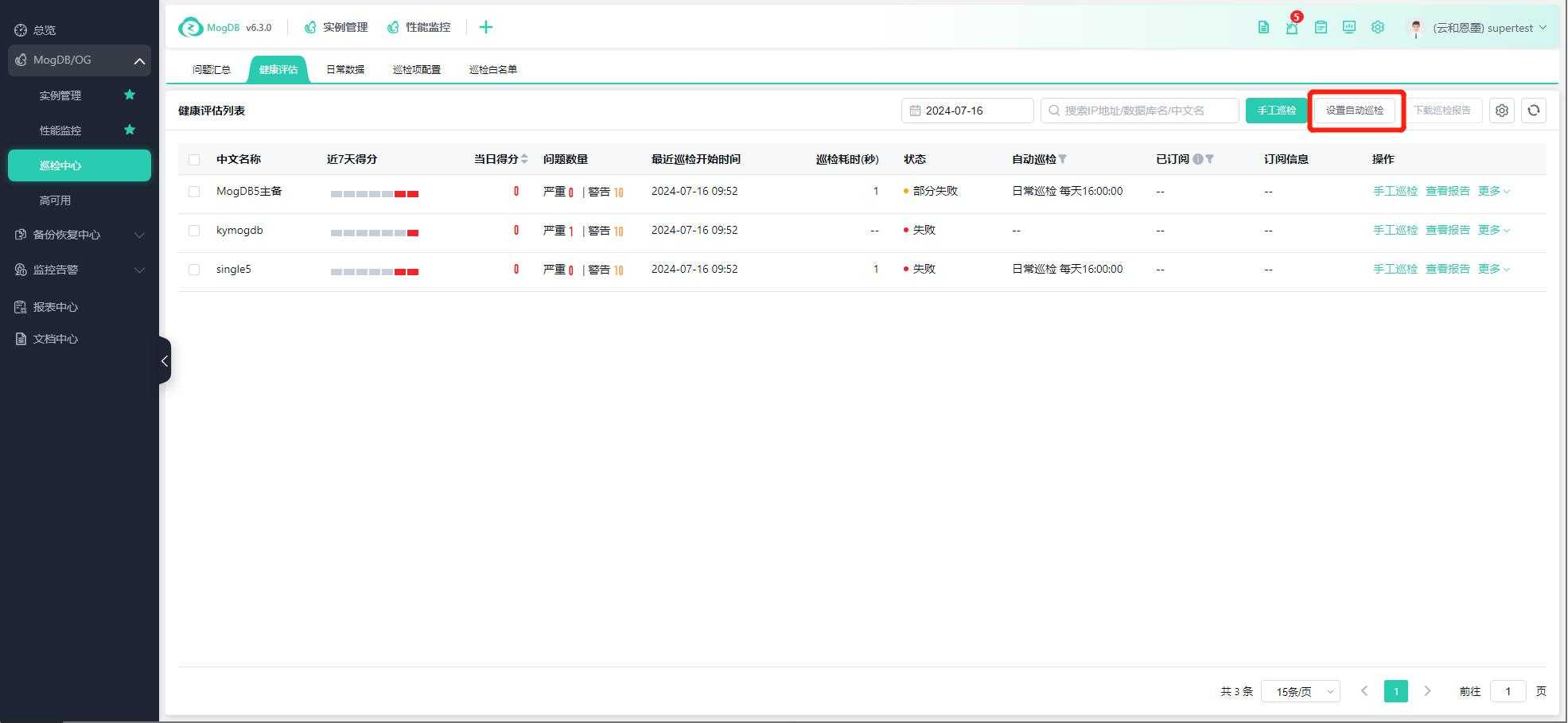
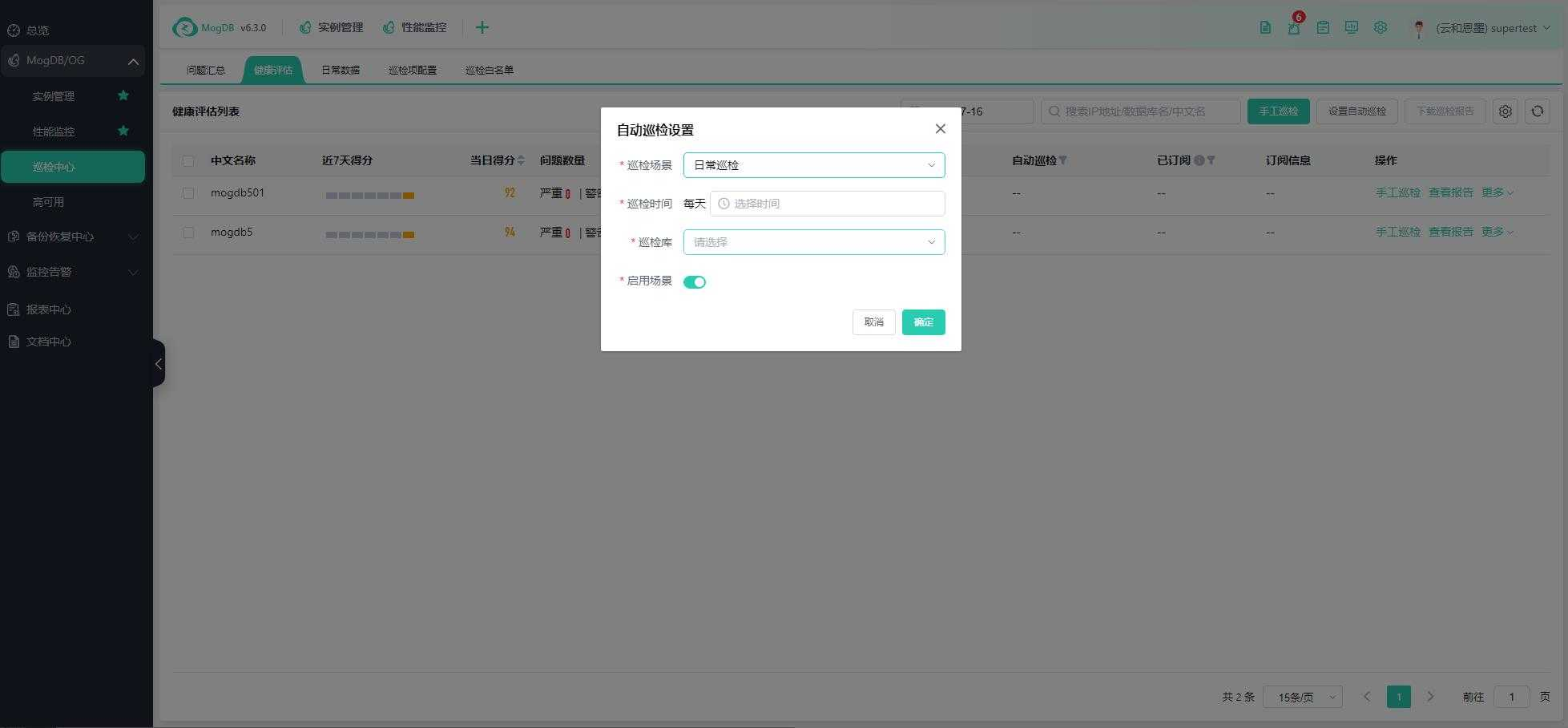
Click the "Automatic Inspection" button on the right to configure the time and switch for each inspection scenario for a single database, as shown in the following figures:

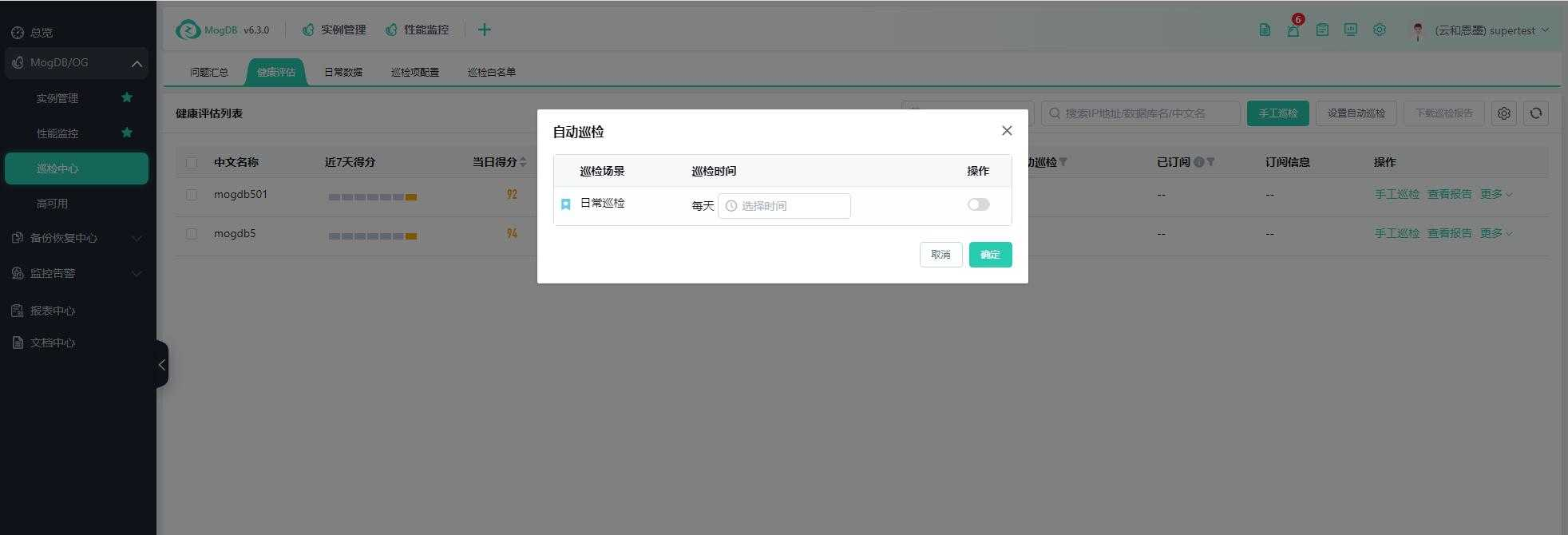
The running status of automatic inspection tasks can be viewed in the "Task Center," as shown in the following figure:
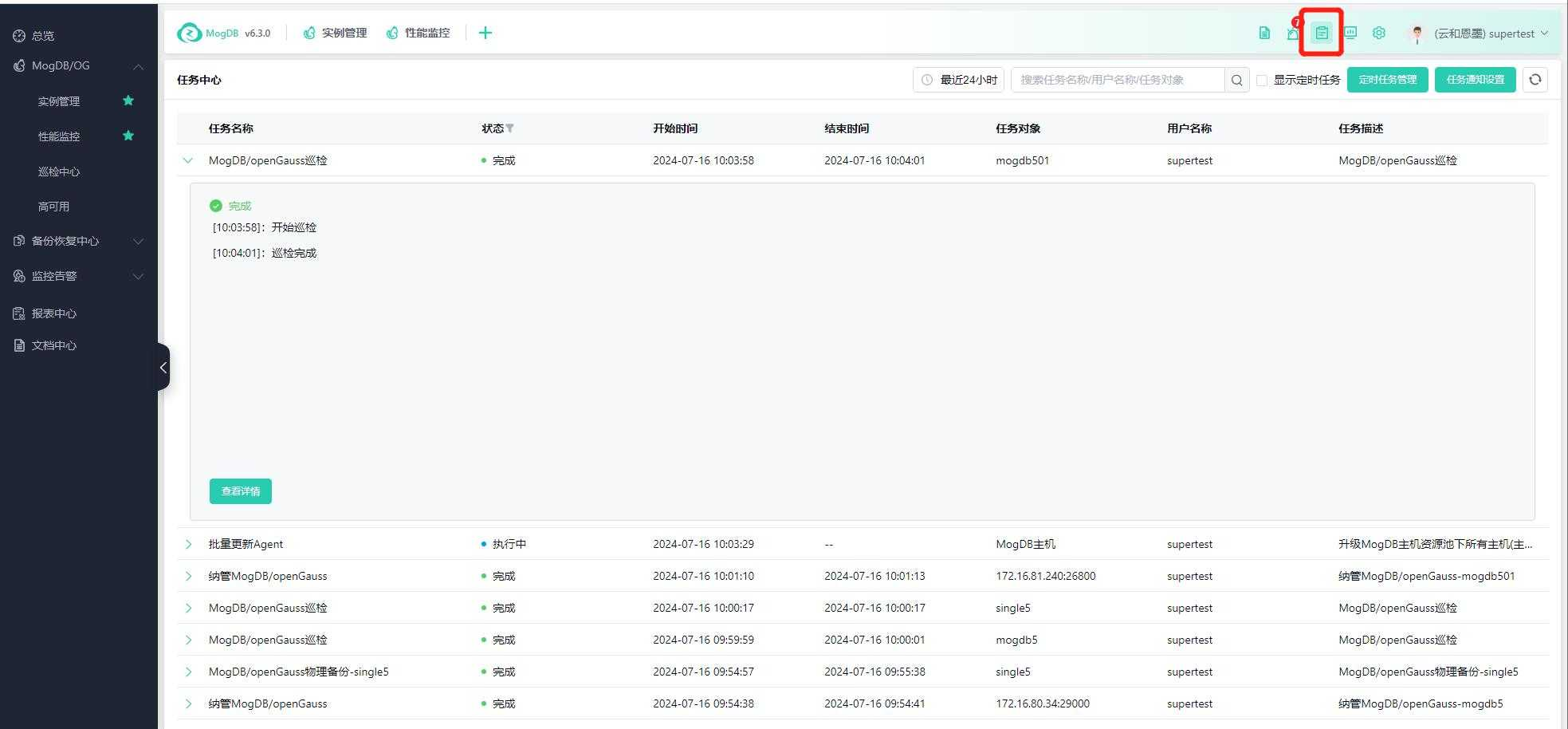
Manual Inspection
Click the manual inspection button to enter the manual inspection function, as shown in the following figure:
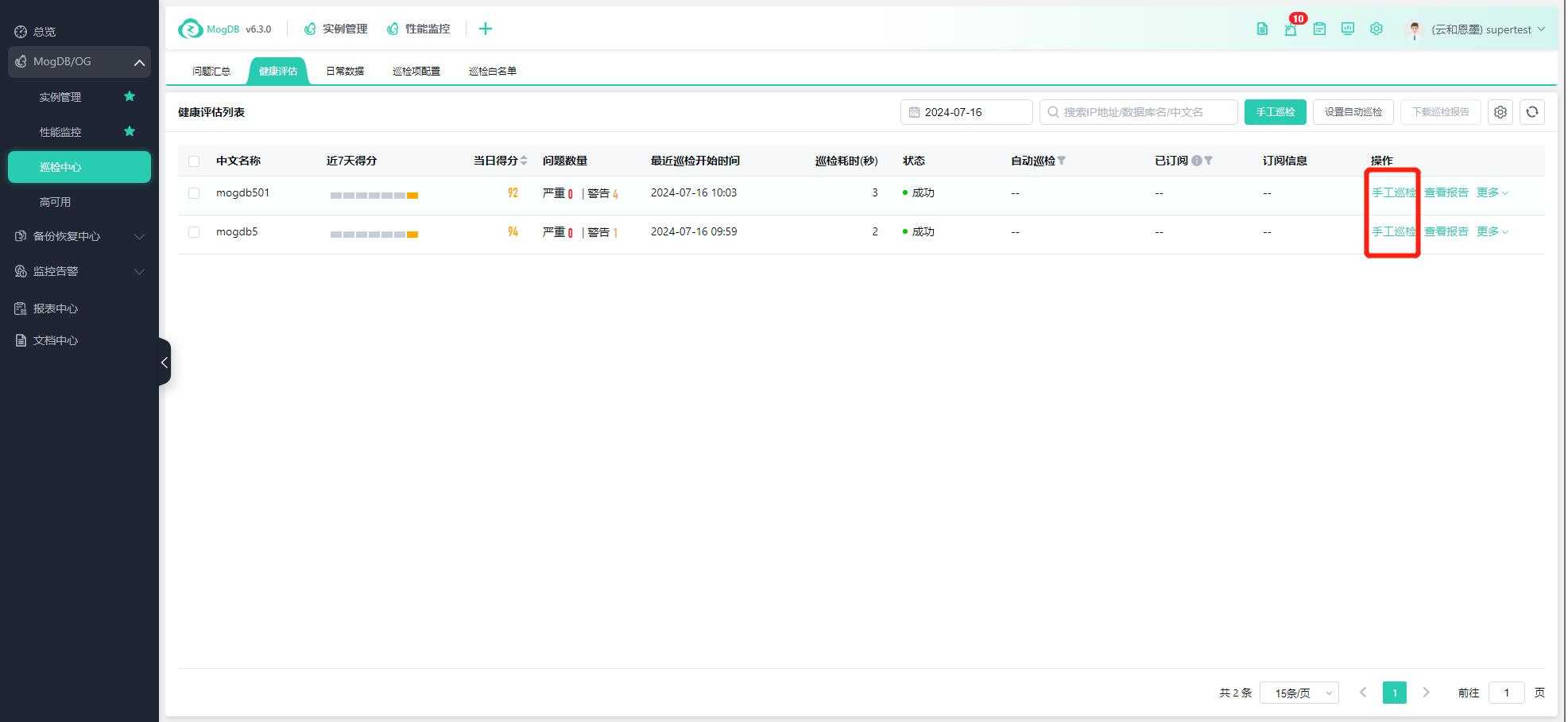
Select a preset inspection scenario from the drop-down menu, as shown in the following figure:
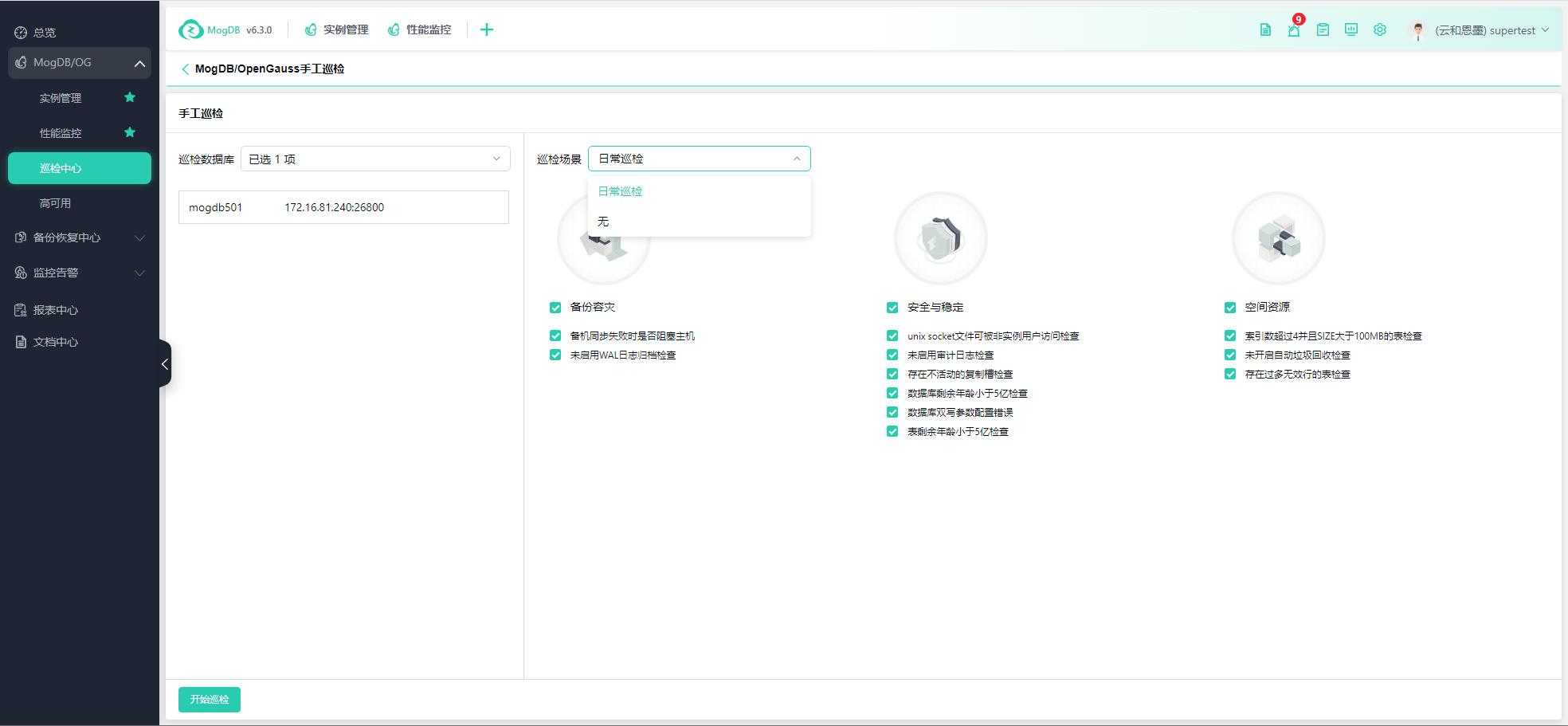
You can also manually specify the inspection items, as shown in the following figure:

Click "Start Inspection" to execute, as shown in the following figure:
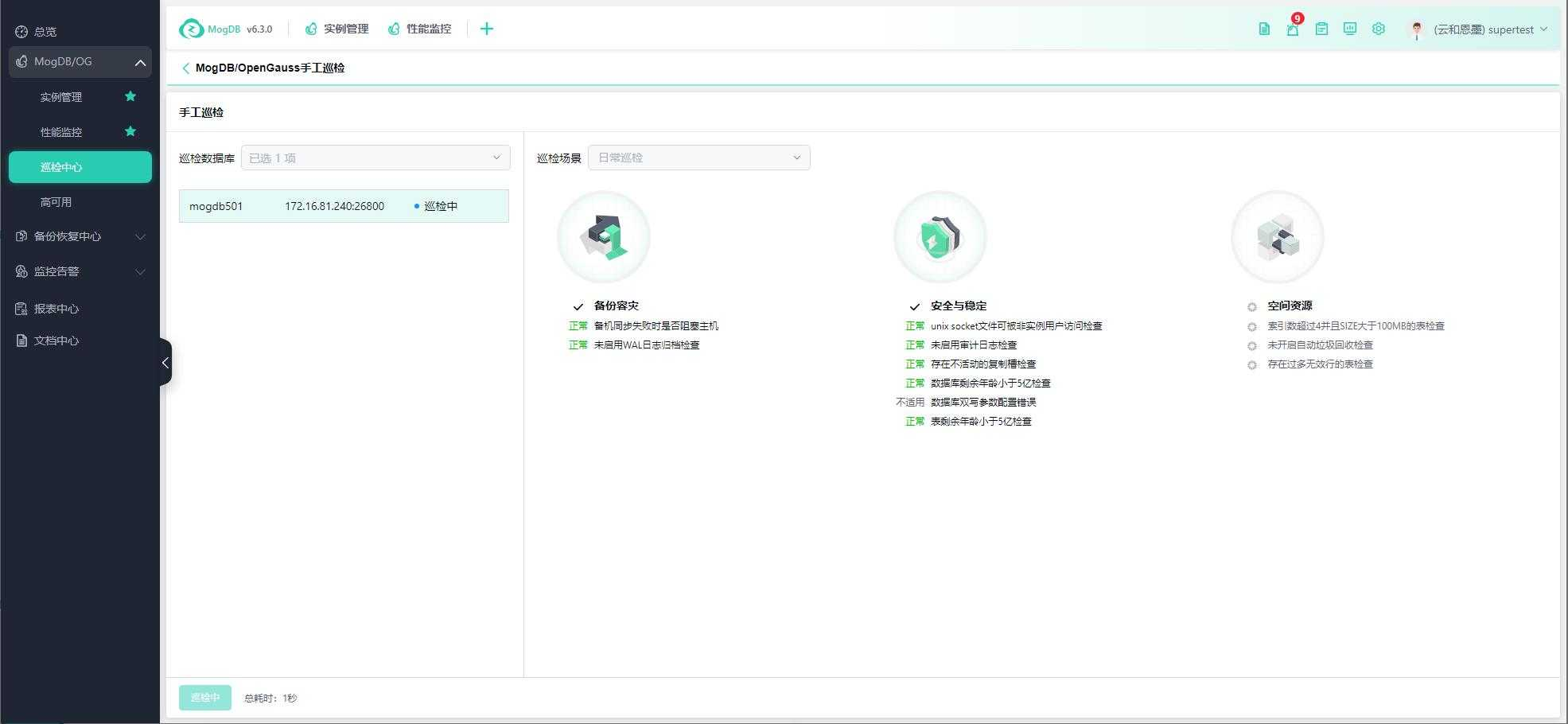
After the inspection is completed, you can quickly view the report, as shown in the following figure:
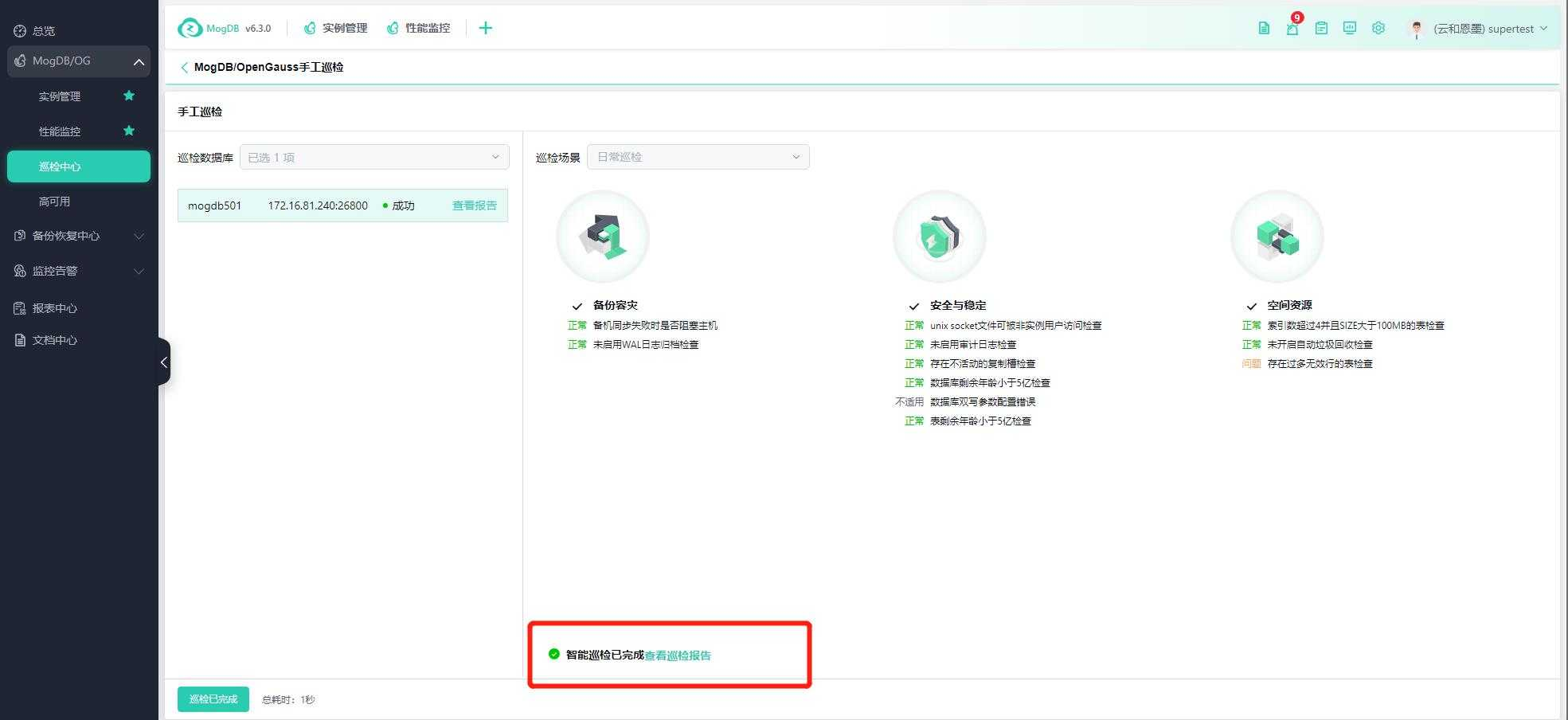
You can also export the report to a local device, as shown in the following figure:
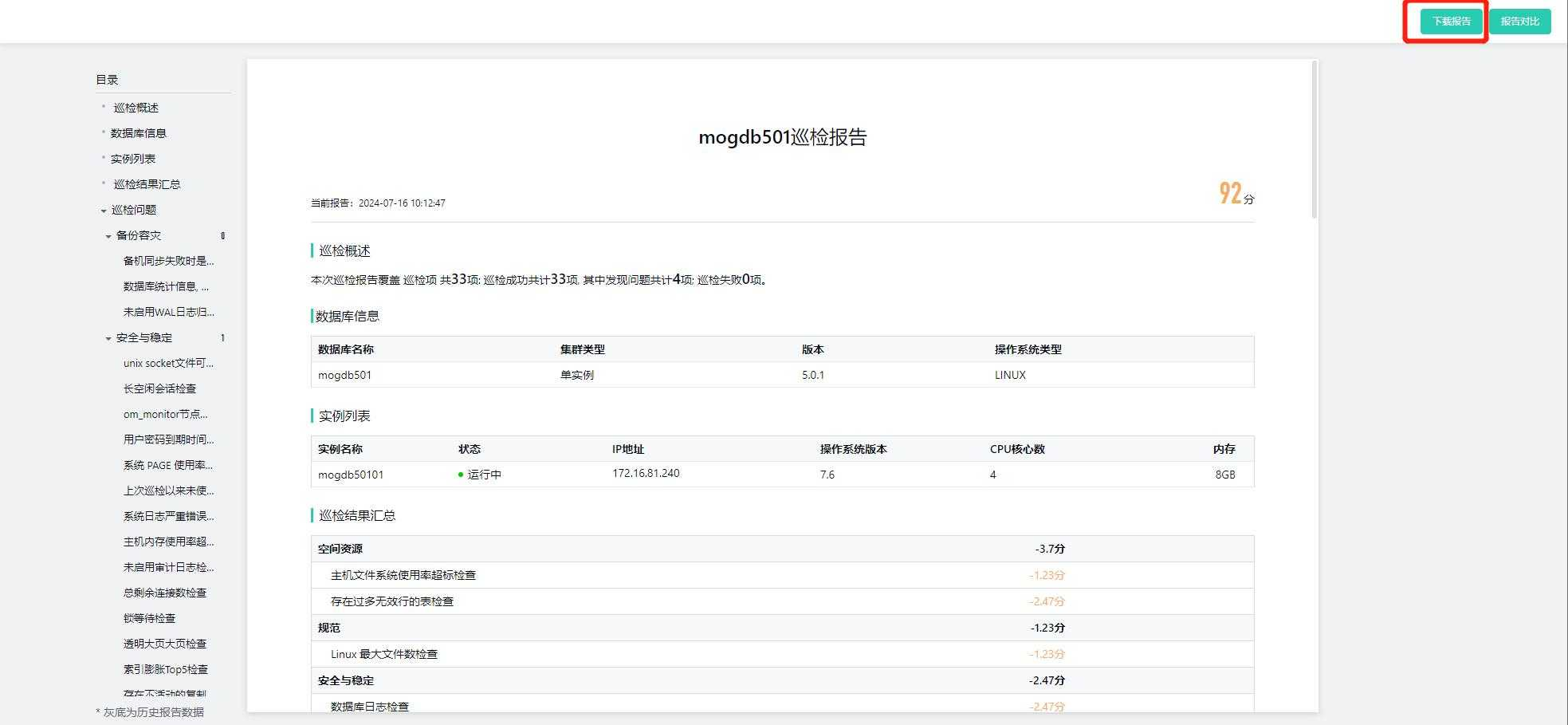
Viewing Inspection Results
Displays inspection information for all databases, including database name, IP, the most recent inspection start time, status, number of issues, score, and score for the last 7 days.
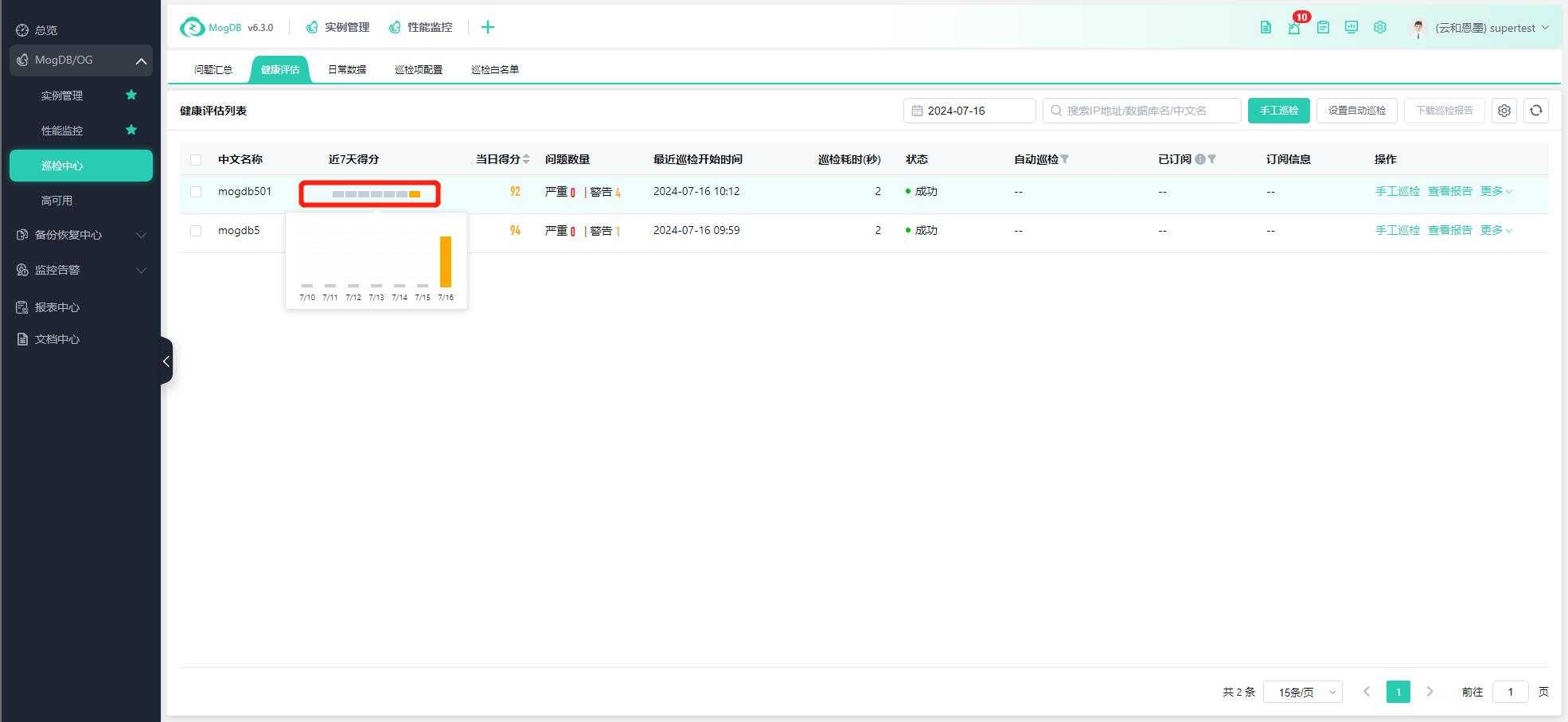
The most recent inspection start time: The time of the most recent inspection (including manual and automatic inspections);
Status: The status of the most recent inspection, including un-inspected (never inspected), successful (all inspection items executed successfully), partial failure (some inspection items failed), and failure (all inspection items failed);
Number of issues: The number of issues found in the most recent inspection, with specific items displayed when hovering over the number. The first column indicates issues at the warning level (yellow), and the second column indicates issues at the critical level (red) (controlled by the problem level threshold set when the inspection item defines the return data format);
Score: The score of the most recent inspection, calculated using a weighted algorithm. Inspection score = sum of all inspection items (item score * (item score / total score of all inspection items)). For modifying inspection item scores, refer to Modify Inspection Items;
Score for the last 7 days: Hover over the legend to display a bar chart trend of the inspection scores for the last 7 days.
View Report
Directly view the last inspection results for a specified date, as shown in the following figure:
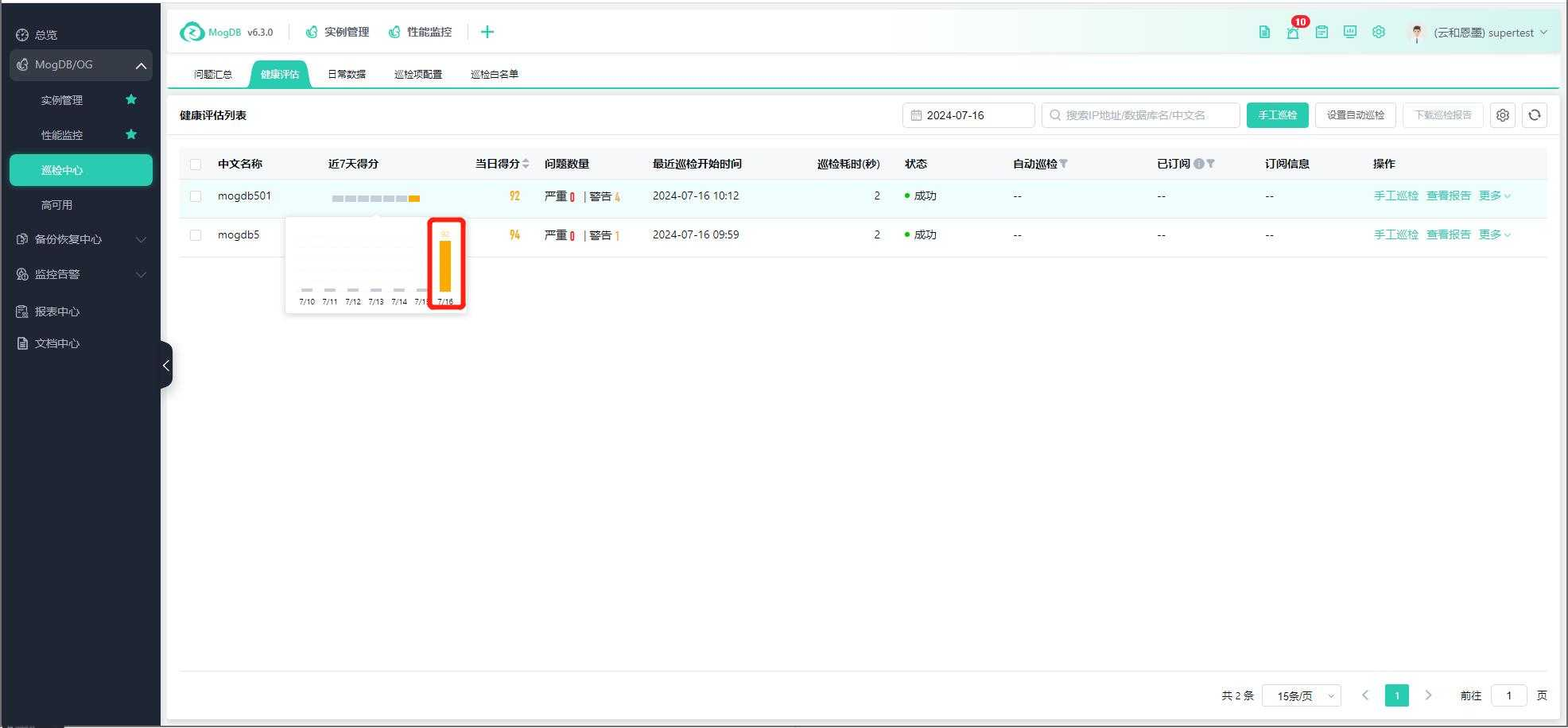
Download Inspection Reports
Batch Download of Inspection Reports
On the Health Assessment page, select the database and click to download the inspection report, as shown in the following figure:
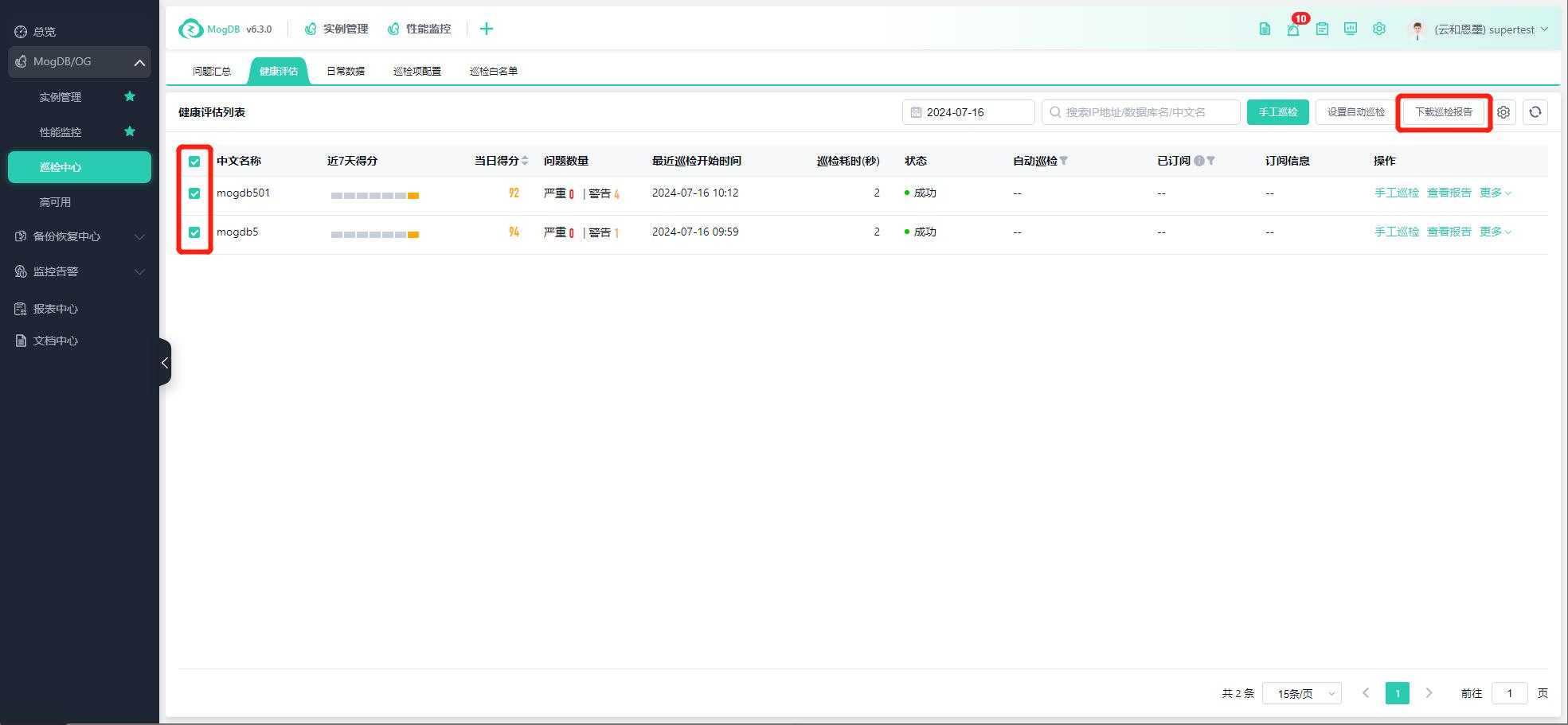
Download a Single Inspection Report
On the Health Assessment page, click More on the right --> Download Inspection Report, as shown in the following figure:
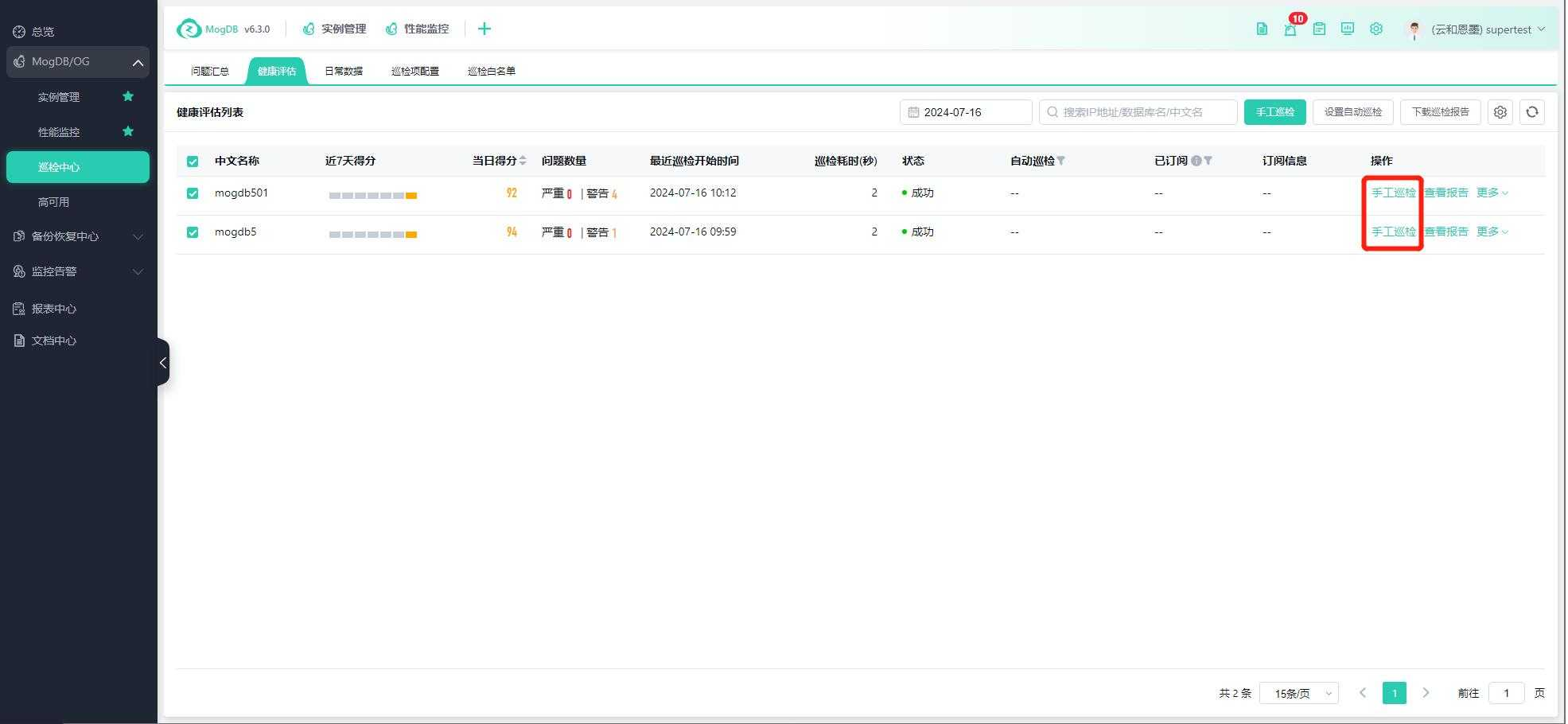
On the platform's inspection report page, click the "Download Report" button in the upper right corner.
Compare Inspection Reports
On the platform's inspection report page, click the "Report Comparison" button in the upper right corner, as shown in the following figure:
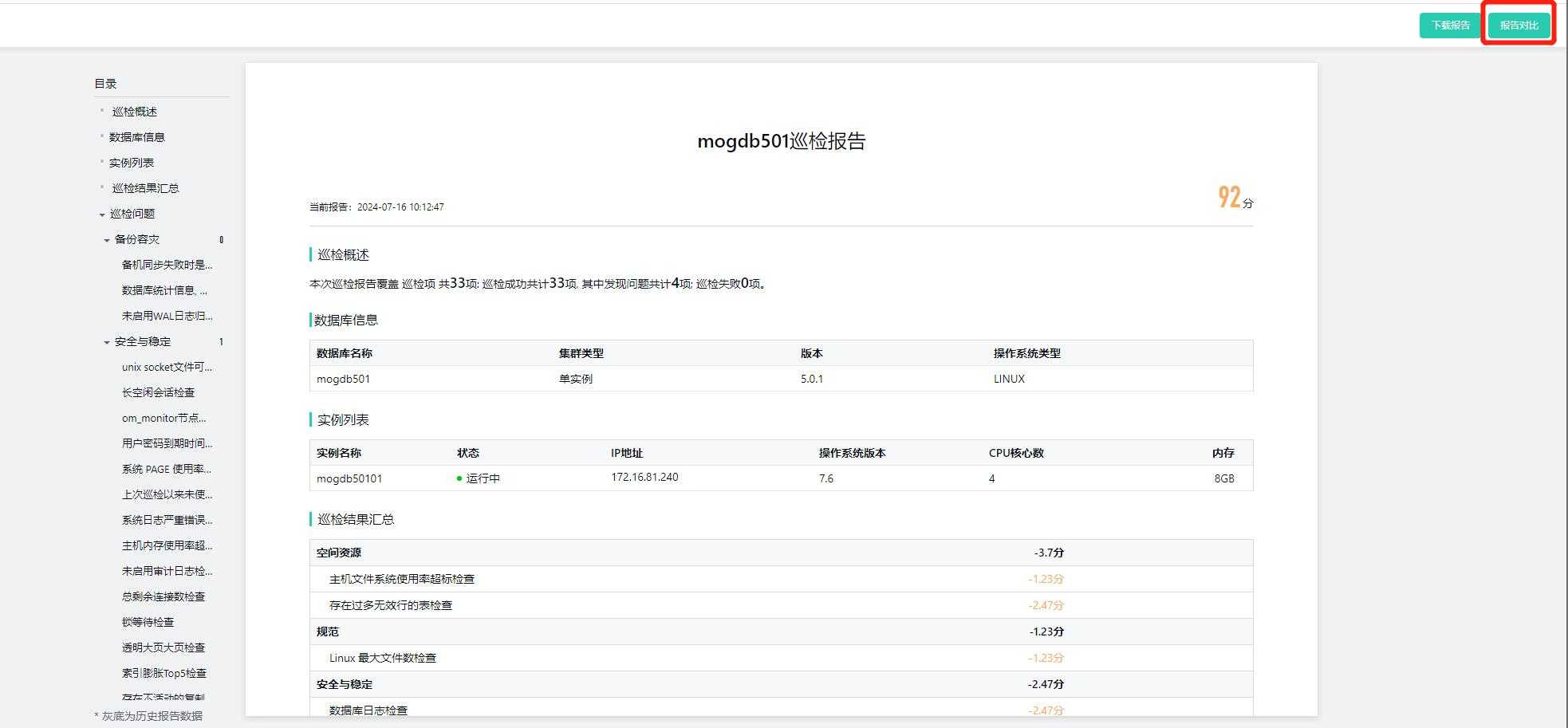
Select the historical report dates you want to compare, as shown in the following figure:
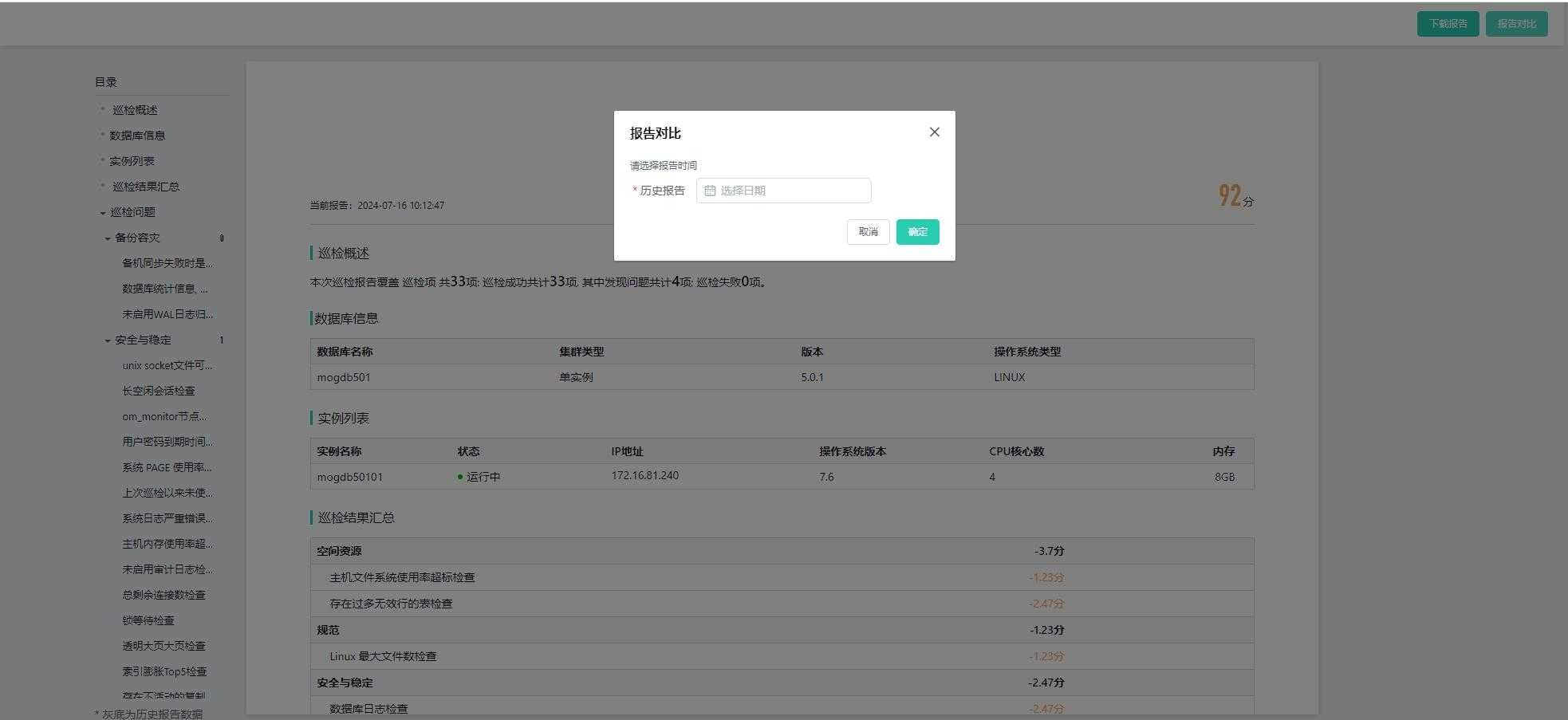
Subscribe to Inspection Reports
Support for sending inspection reports to email on a scheduled basis.