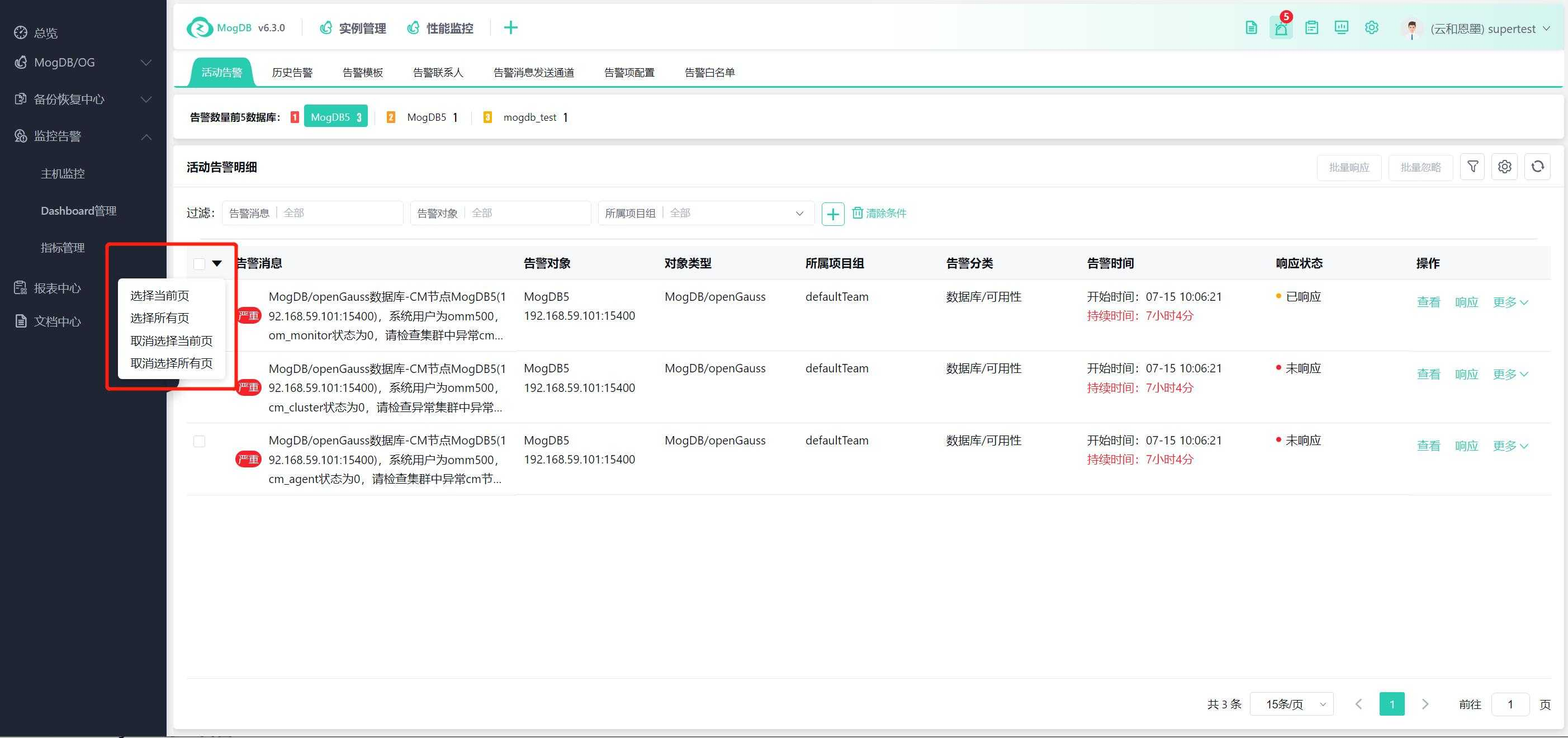- About
- Basic Features
- Introduction
- Platform Tenant Management
- Platform User Management
- TOTP Certification
- Basic Data Definition
- Media Management
- Command Management
- Mail Server Configuration
- Job Center
- Platform Host Resource Pool
- Platform Database Pool
- Platform Proxy Nodes Management
- Platform Components Management
- Additional Information Management
- Operation Log
- Connection Concurrency Configuration
- Customization of Platform Styles
- Parameter Templates
- License
- Monitor Large Screen
- Overview Display
- Tenant User Management
- Tenant Host Resource Pool
- Tenant Proxy Nodes Management
- Menu Management
- Report Center
- MogDB/openGauss
- Backup Recovery Center
- Monitoring
- Alert Center
- Inspect Center
Active Alert
Function Entrance
Entry 1: Monitoring Overview --> Active Alert
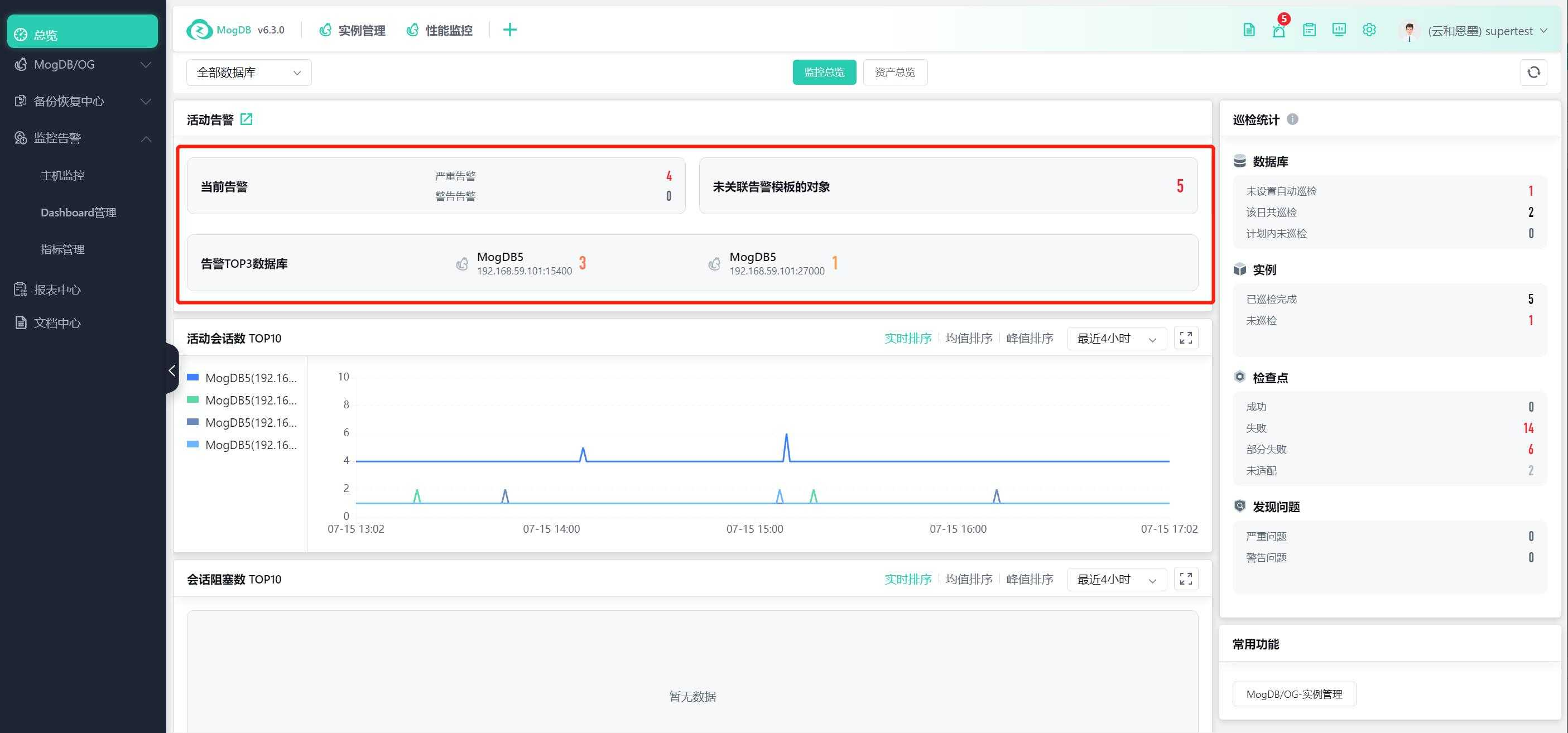
Entry 2: Alert Center --> Active Alert
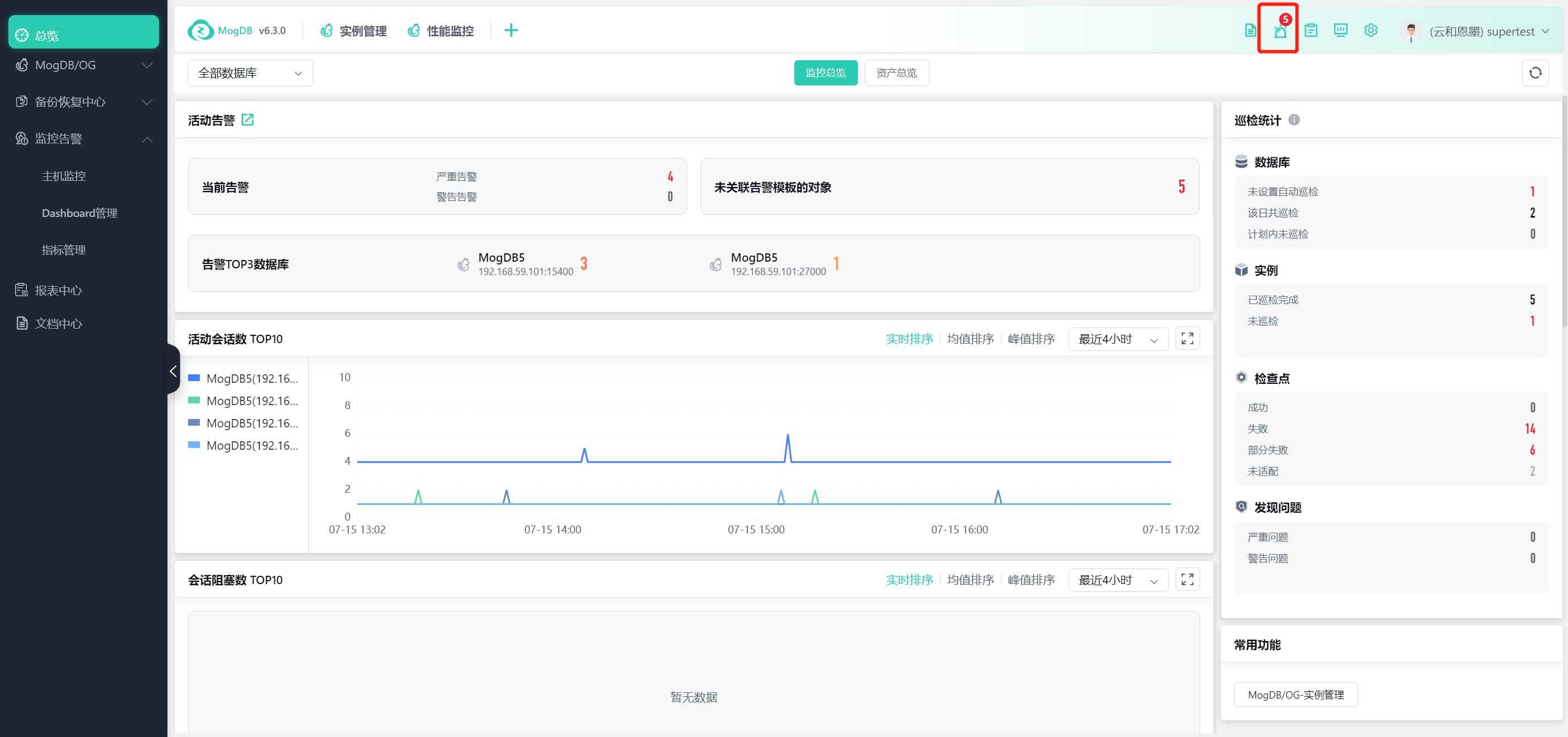
Function Description
Display triggered alert messages and provide a response portal.
Operating Instructions
Active Alert
Alert messages can be filtered by alert level (Warning, Serious), alert status (Unresponsive, Responded, Ignored) and keyword search, etc. The conditions for filtering and searching can be added manually, as shown in the following figure:

Click on the top 5 databases in the upper left to filter the display of alerts for the corresponding databases, as shown in the following figure:
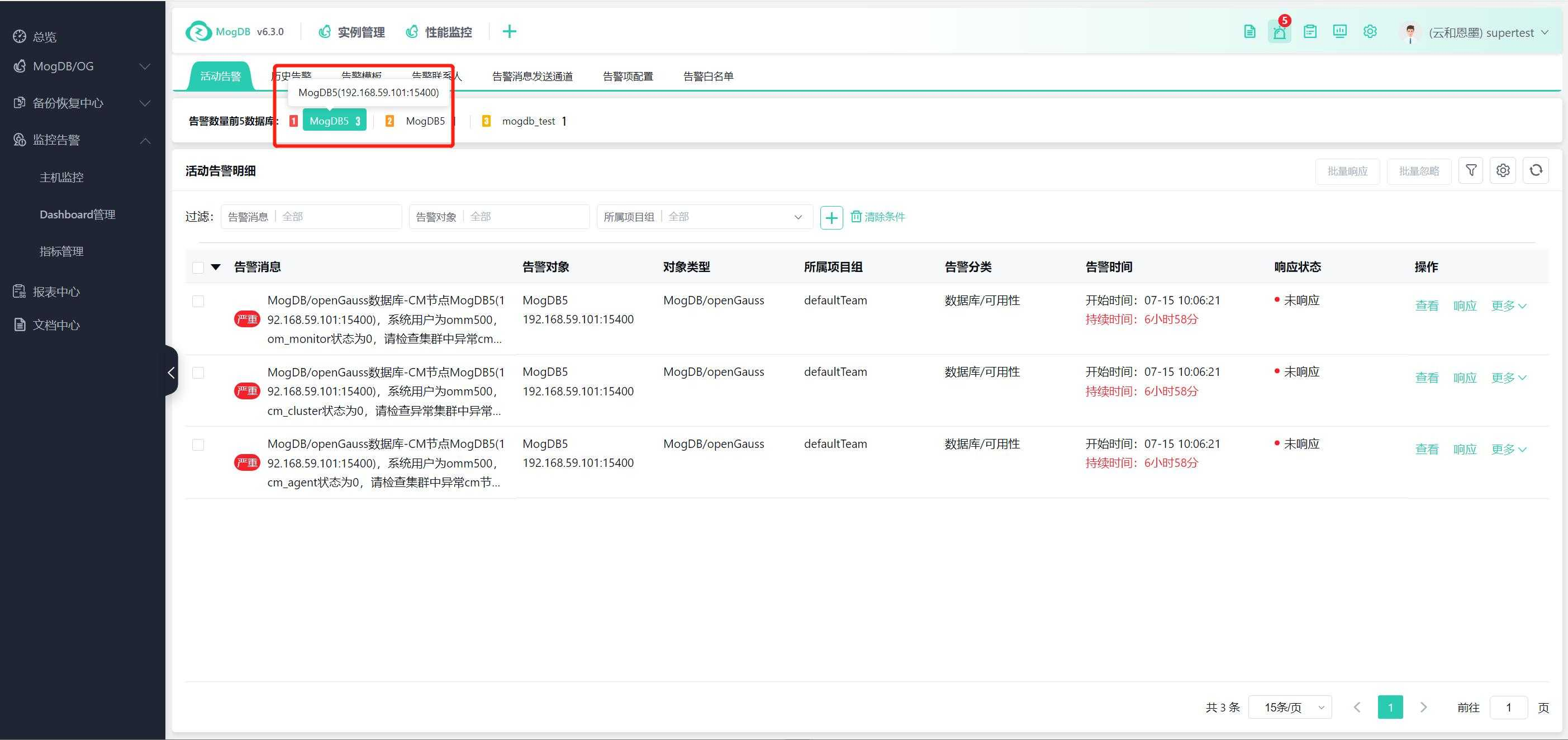
Alert Message Acknowledgement
View alert details, such as trigger time, alert content, processing recommendations, etc.
Click the alert message item, as shown below:
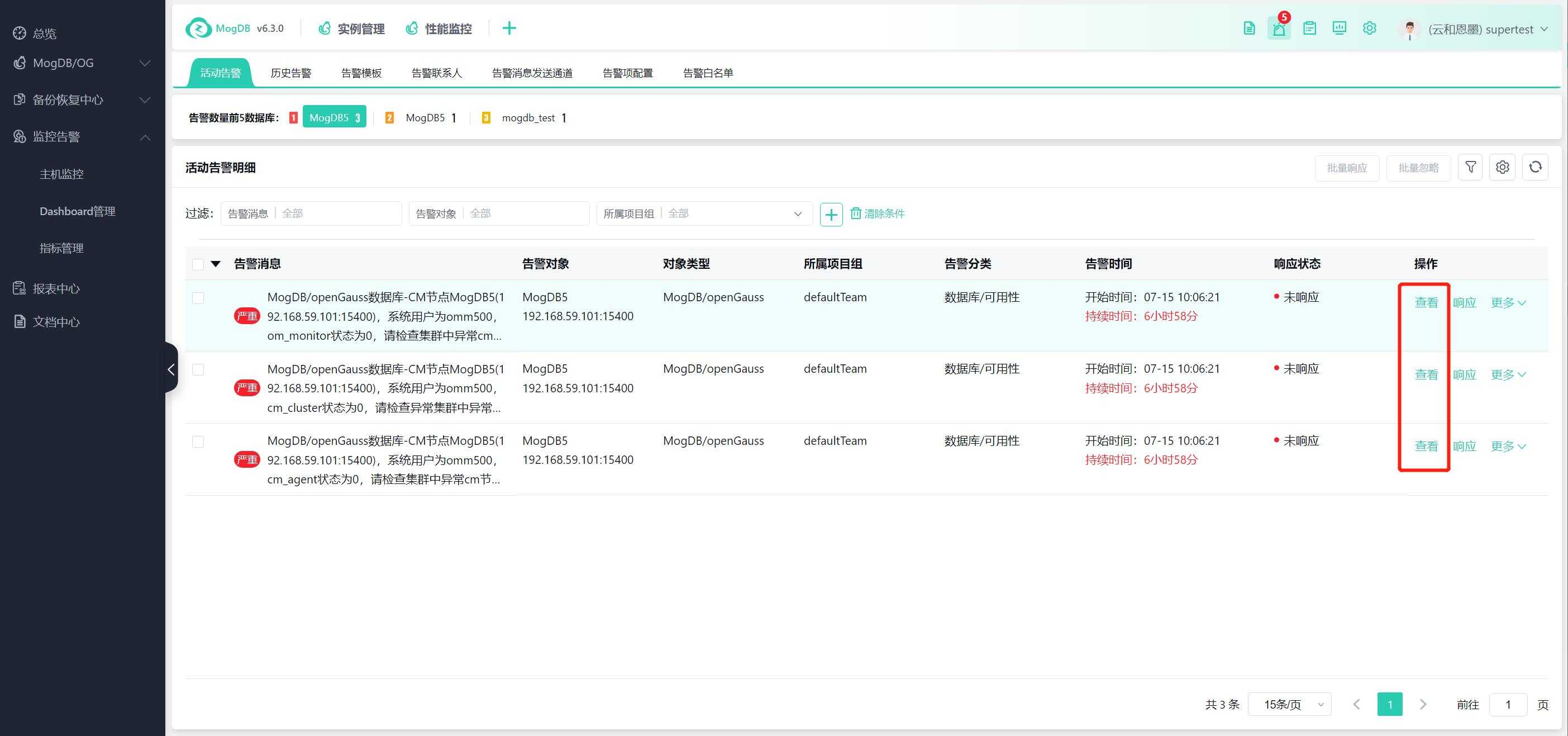
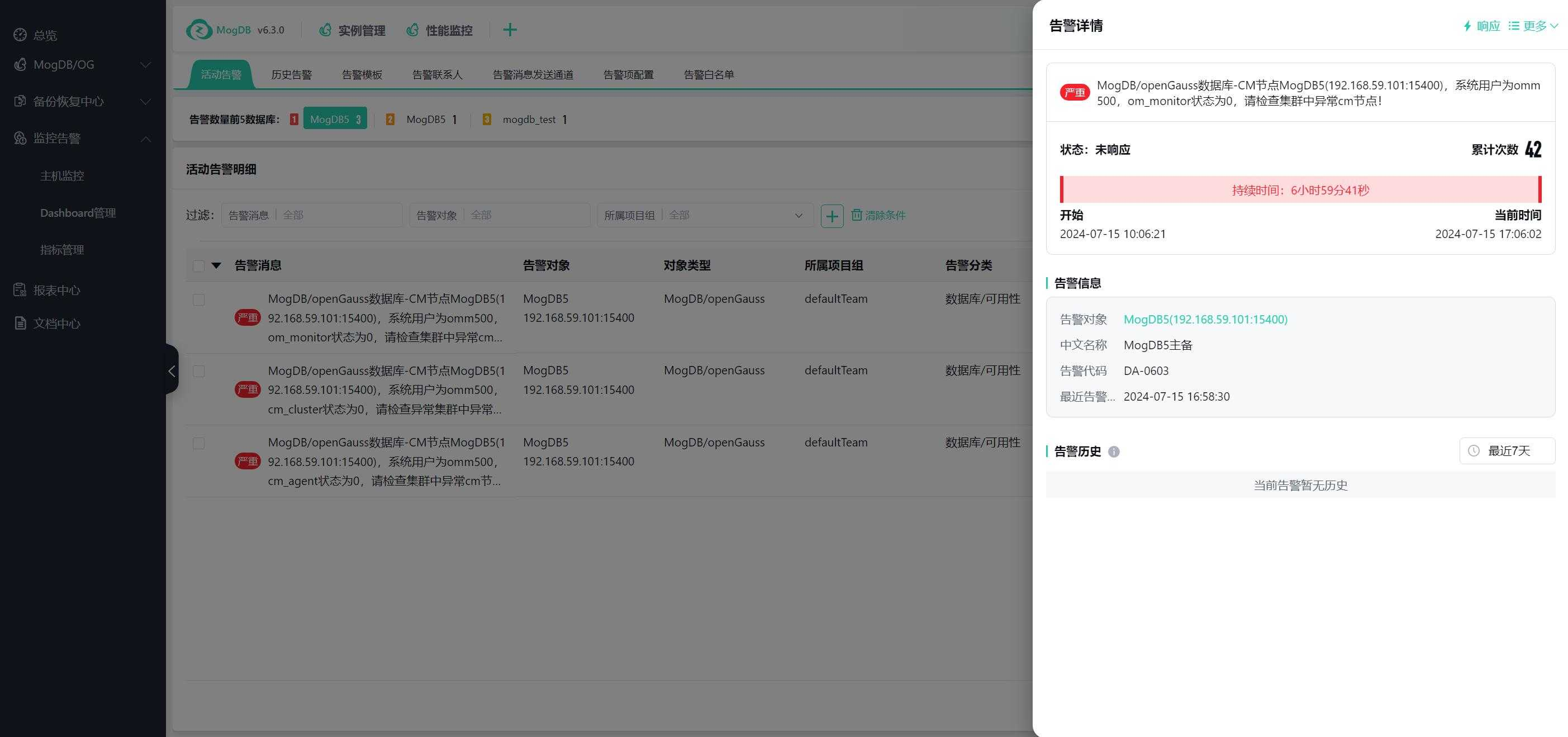
Alert Response
Closed-loop function for responding to alert messages.
Click the Response button to respond to an alert, as shown below:
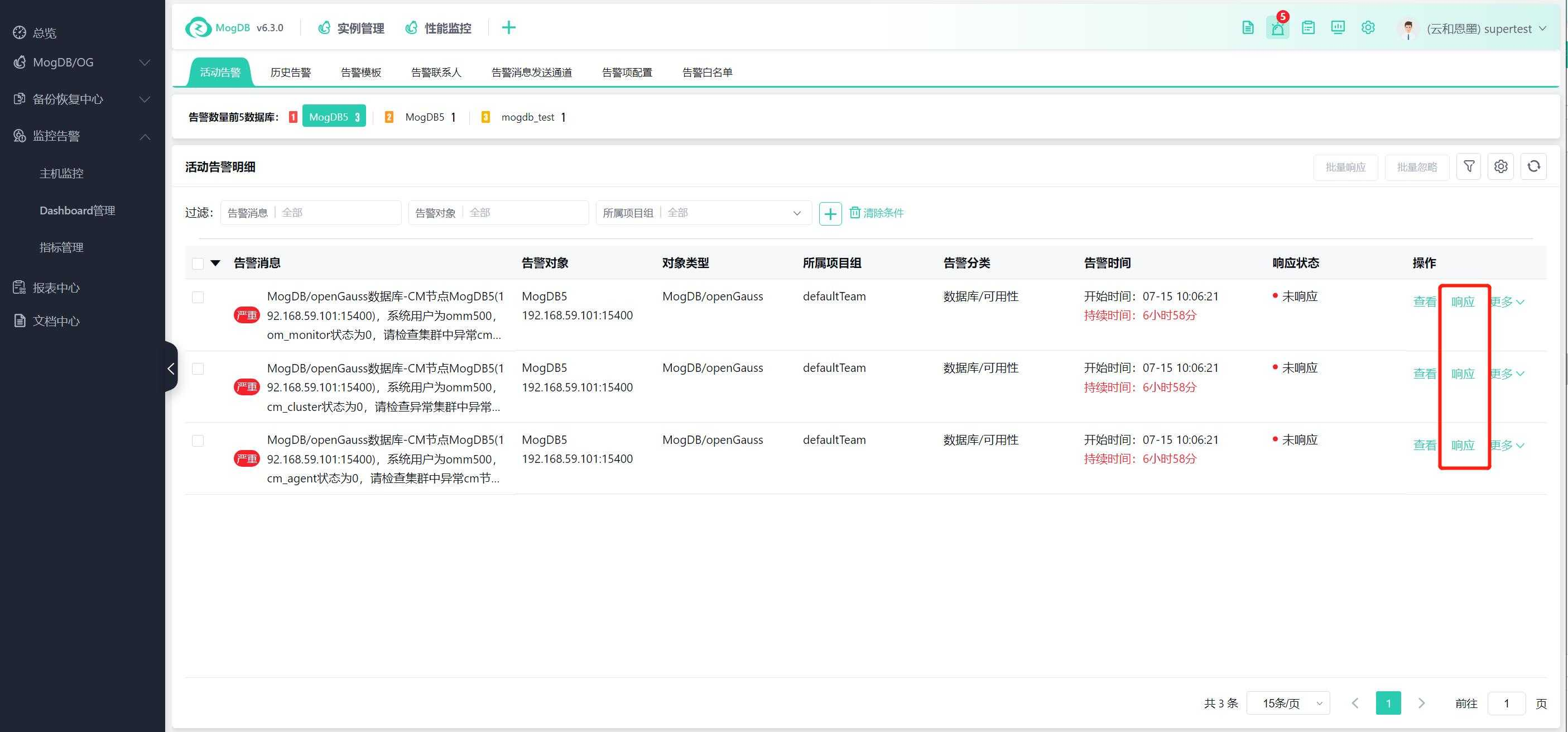
Set whether subsequent alert messages are sent or not, as shown below:

When “Send Responded Notification” is checked, the response notification will be sent to the “Response Recipient” configured in the alert template.
“Continuously sending” means that subsequent alert notifications are sent normally, you can scroll down to select the sending channel and change the sending method of subsequent alert notifications, for example, the default alert template configuration is to send to the platform, change the sending method to email for alert escalation processing.
“Suspend sending” means to suspend sending third-party channel for the current triggered alert message, but it will still be accumulated in the number of alerts of the platform. Scroll down to select the duration of suspension.
“Do not send” means that the alert message is no longer sent to the third party channel, but it will still be accumulated in the number of alerts of the platform.
“Alert sending channel” means the third-party sending channel for subsequent alert messages (if the alert template has a third-party channel configured for this alert item, the default sending channel is the configured channel; if the alert template does not have a third-party channel configured for this alert item, the default sending channel will be empty (only sent to the platform)).
After responding, the alert will be marked as responded, as shown in the following figure:
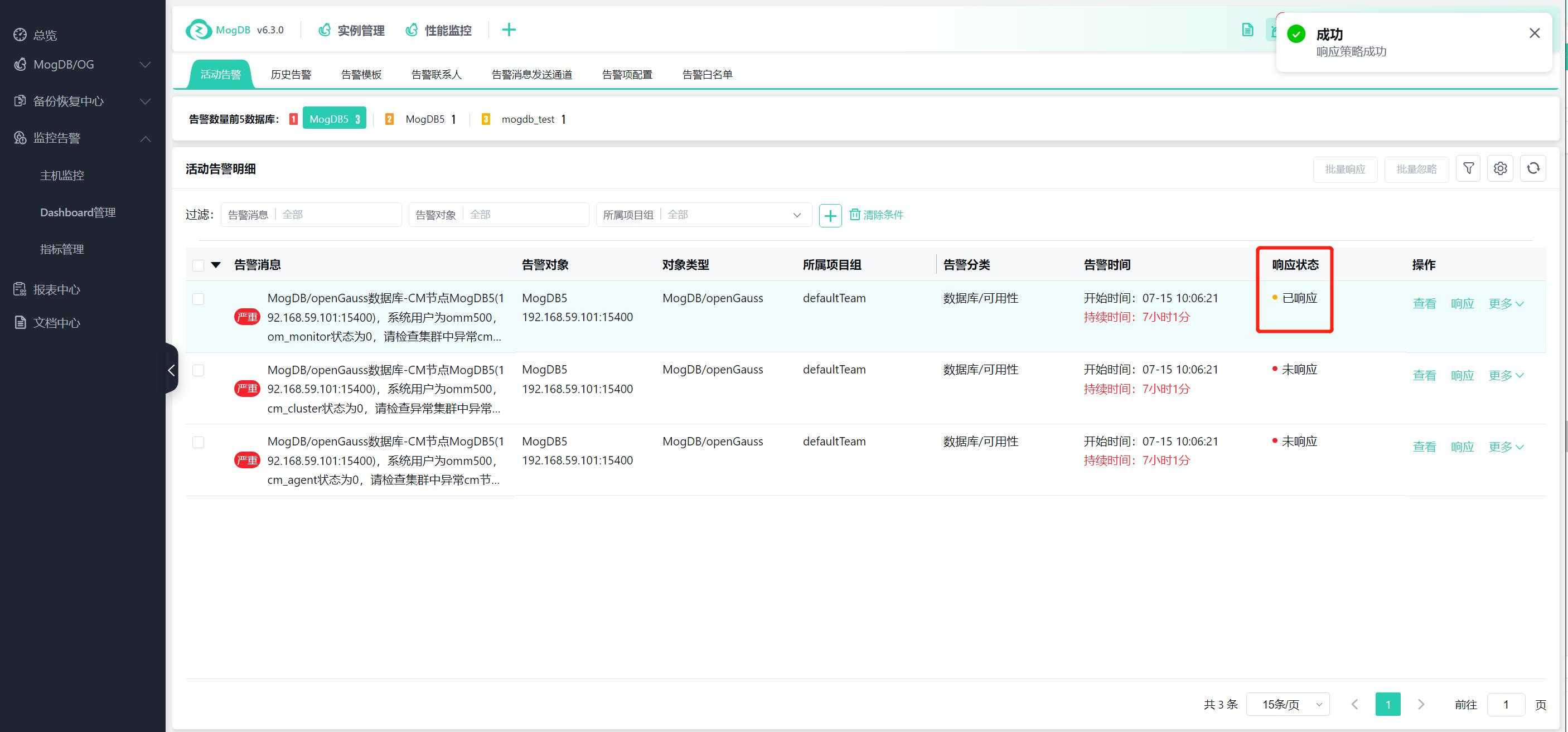
For alert messages that have been responded to, you can also click Respond again to modify the policy, as shown below:
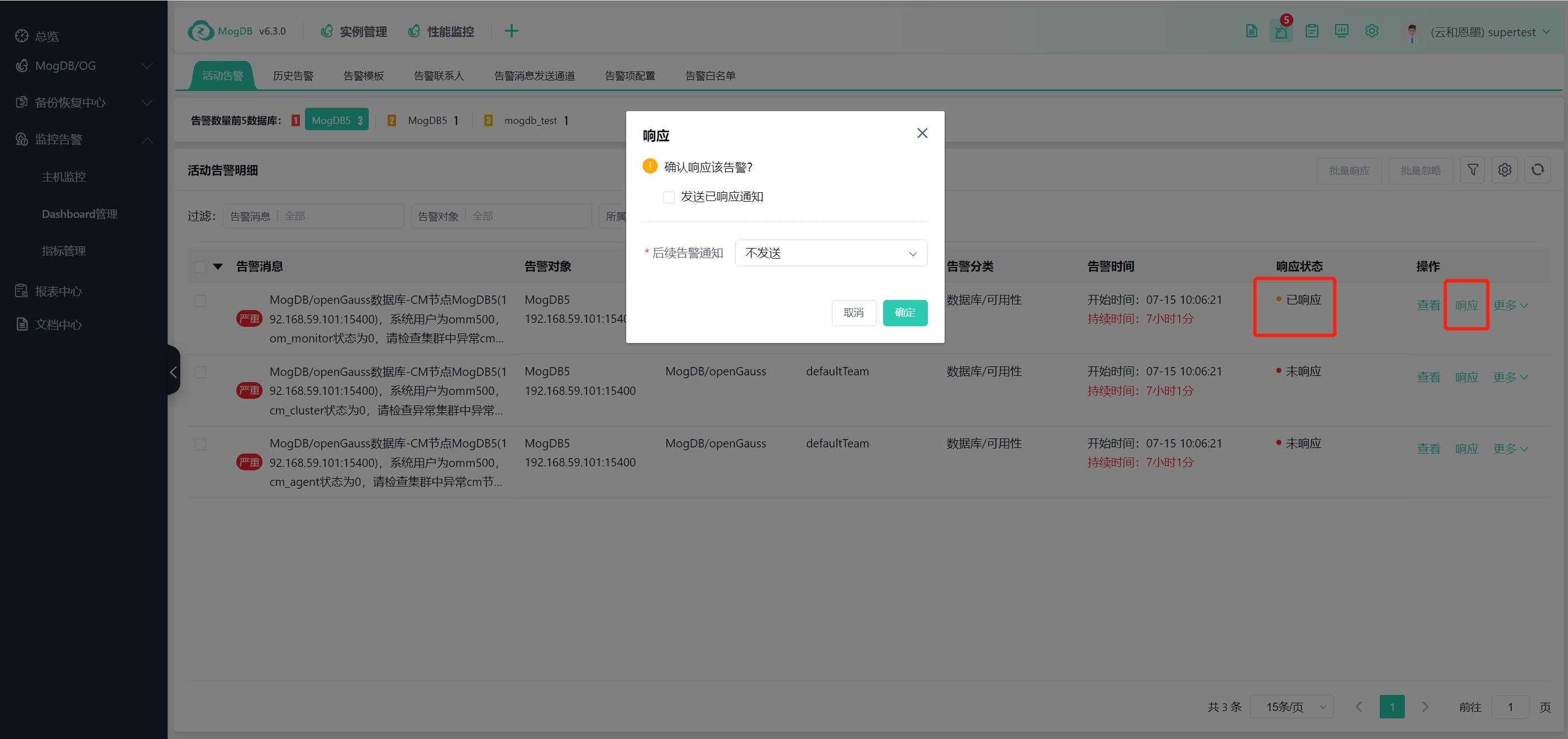
Alert Recovery
If the Alert Center automatically detects that the problem that triggered the alert has disappeared, the alert message is automatically set to Recovered status and moved to Historical Alerts, as shown below:
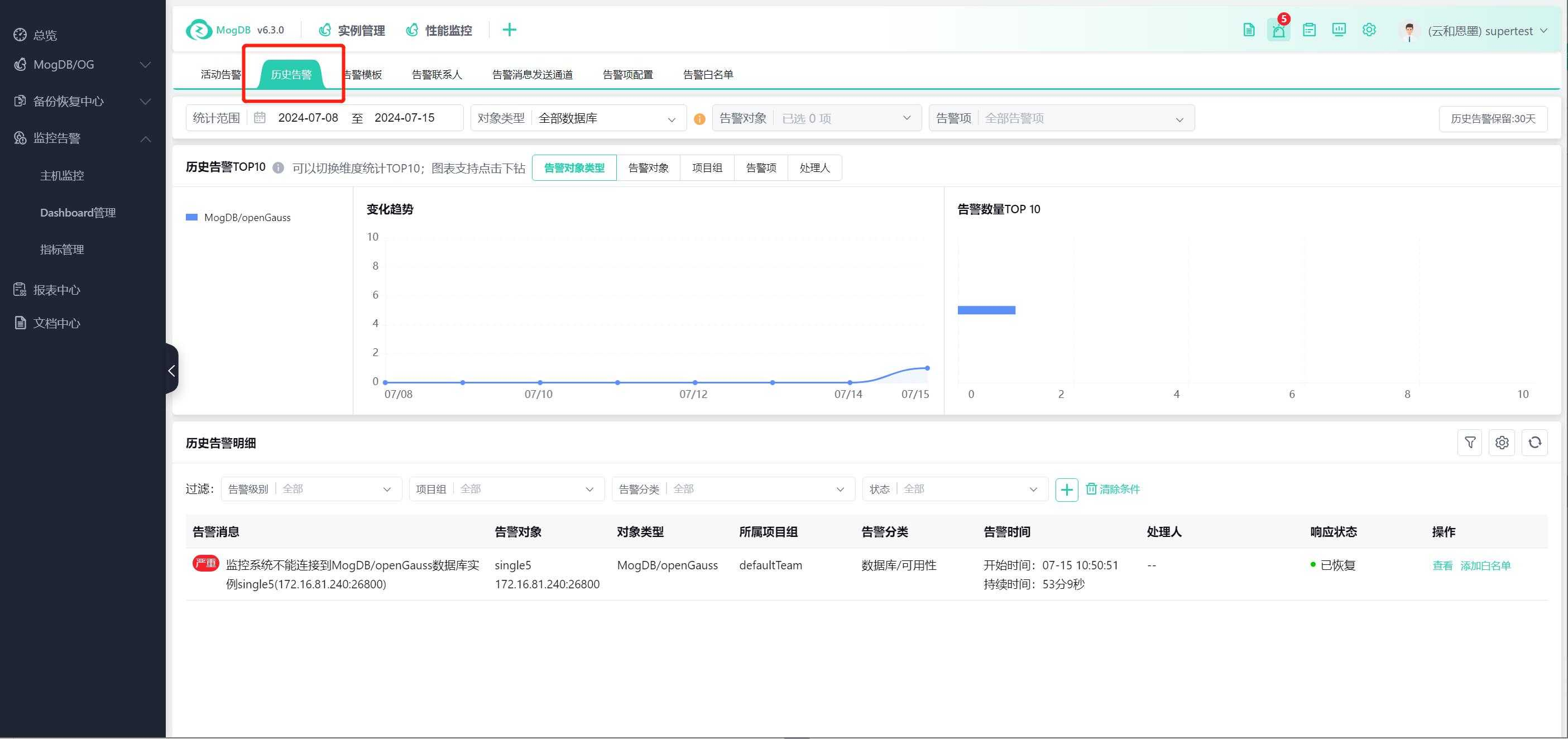
Ignore Alerts
Alert messages can be ignored, i.e., no more alert messages will be sent for this alert trigger, but they will still be sent normally for subsequent re-triggering, as shown below:
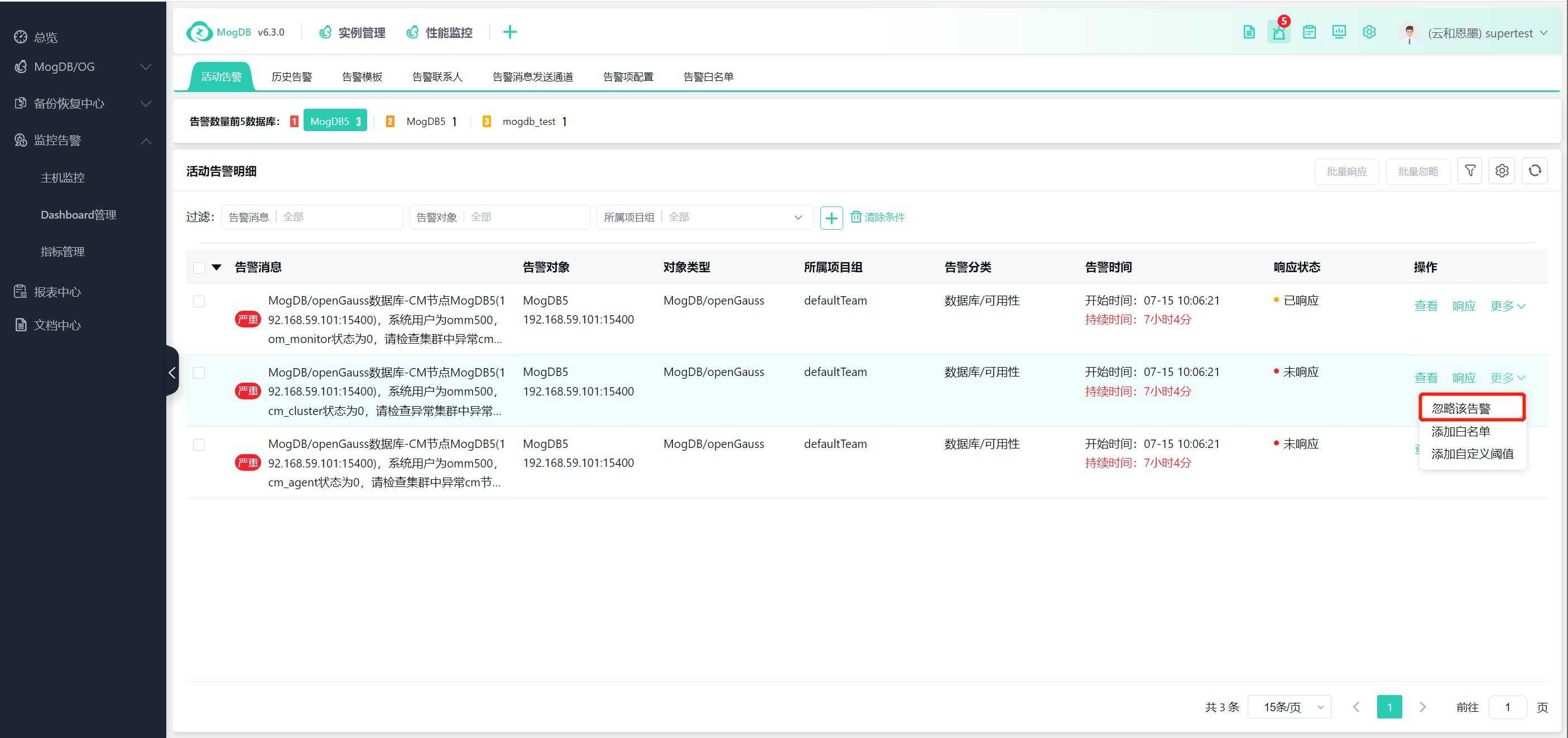
Quickly Add To Whitelist
Quickly add the alert objects and alert items corresponding to the alert messages to the whitelist. After adding, no more alert messages will be sent during the effective time, as shown below:
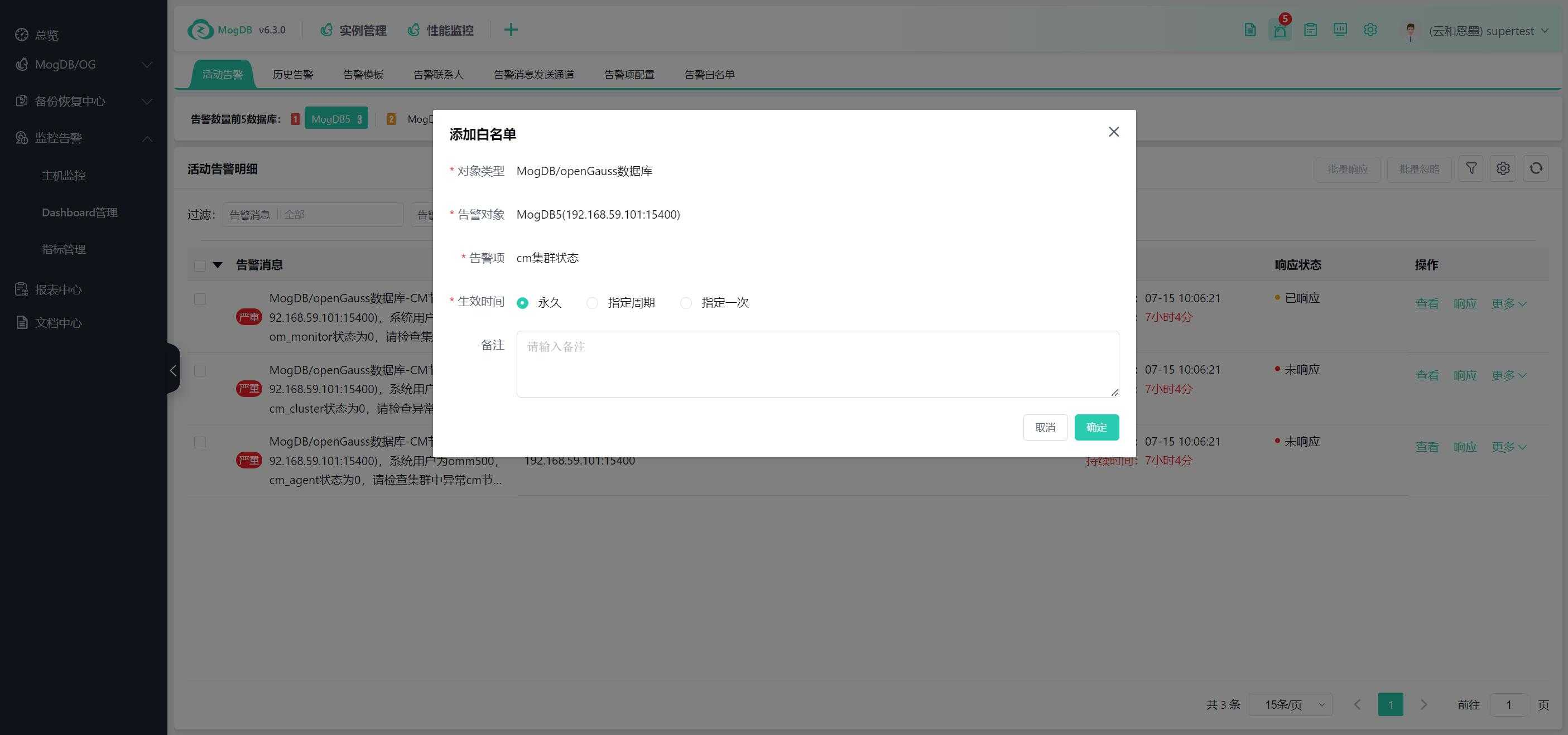
Batch Operations
Click the multi-selected check box in front of the list, after checking it, you can perform batch response and batch ignore operation on the active alerts, and the alert messages whose status does not support response or ignore will be automatically skipped in the checked alert messages, as shown in the following figure: